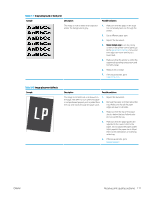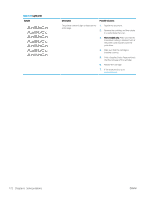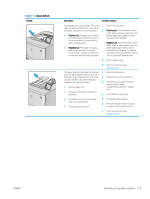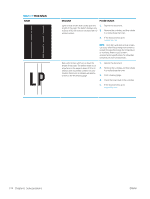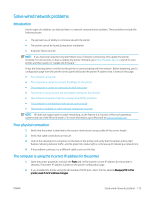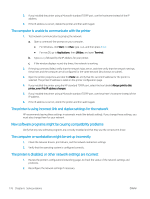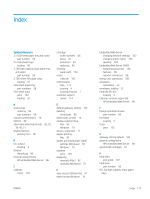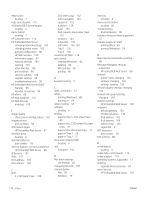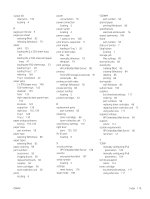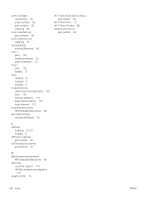HP LaserJet M700 User Guide - Page 186
The computer is unable to communicate with the printer
 |
View all HP LaserJet M700 manuals
Add to My Manuals
Save this manual to your list of manuals |
Page 186 highlights
3. If you installed the printer using a Microsoft standard TCP/IP port, use the hostname instead of the IP address. 4. If the IP address is correct, delete the printer and then add it again. The computer is unable to communicate with the printer 1. Test network communication by pinging the network. a. Open a command-line prompt on your computer. ● For Windows, click Start, click Run, type cmd, and then press Enter. ● For macOS, go to Applications, then Utilities, and open Terminal. b. Type ping followed by the IP address for your printer. c. If the window displays round-trip times, the network is working. 2. If the ping command failed, verify that the network hubs are on, and then verify that the network settings, the printer, and the computer are all configured for the same network (also known as subnet). 3. Open the printer properties and click the Ports tab. Verify that the current IP address for the printer is selected. The printer IP address is listed on the printer configuration page. 4. If you installed the printer using the HP standard TCP/IP port, select the box labeled Always print to this printer, even if its IP address changes. 5. If you installed the printer using a Microsoft standard TCP/IP port, use the printer's hostname instead of the IP address. 6. If the IP address is correct, delete the printer and then add it again. The printer is using incorrect link and duplex settings for the network HP recommends leaving these settings in automatic mode (the default setting). If you change these settings, you must also change them for your network. New software programs might be causing compatibility problems Verify that any new software programs are correctly installed and that they use the correct print driver. The computer or workstation might be set up incorrectly 1. Check the network drivers, print drivers, and the network redirection settings. 2. Verify that the operating system is configured correctly. The printer is disabled, or other network settings are incorrect 1. Review the printer's configuration/networking pages to check the status of the network settings and protocols. 2. Reconfigure the network settings if necessary. 176 Chapter 6 Solve problems ENWW