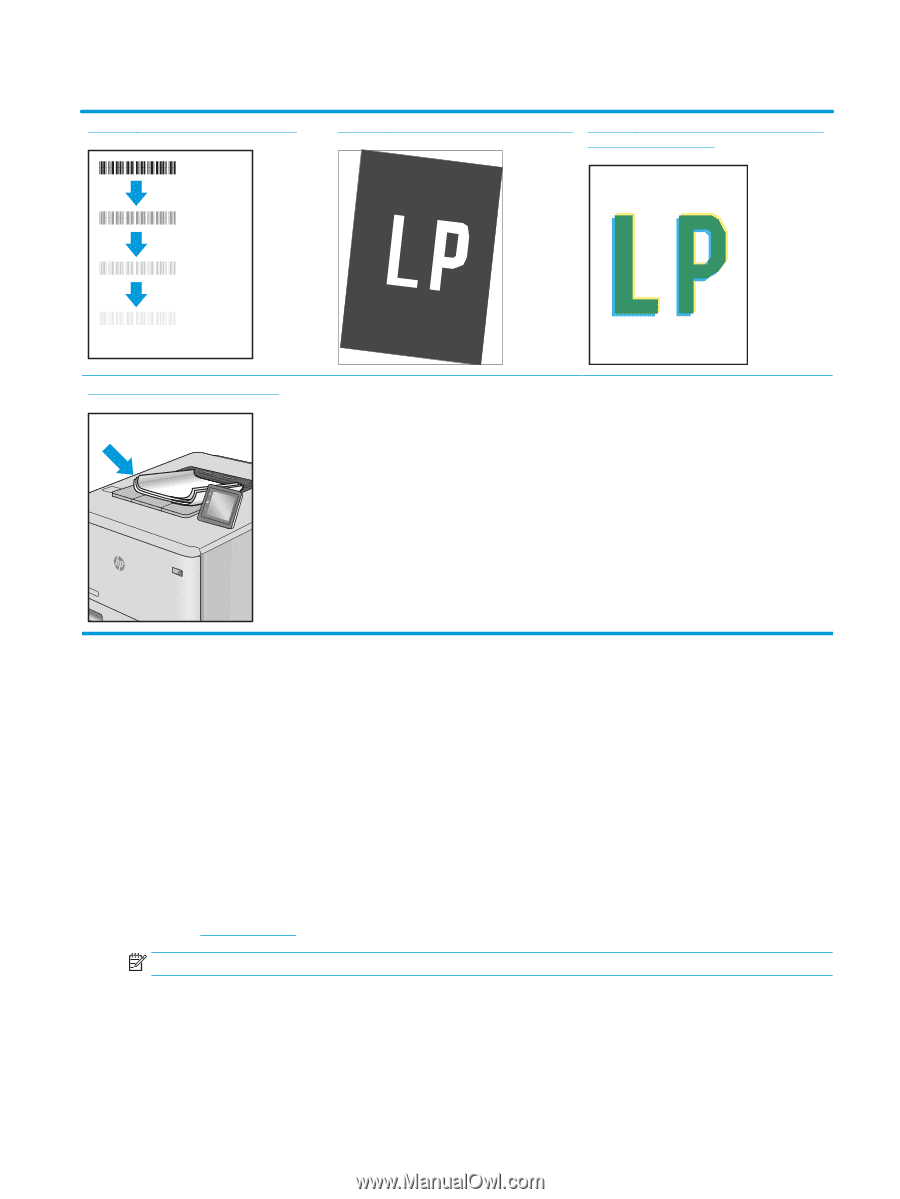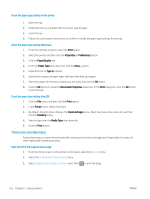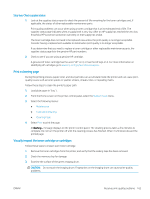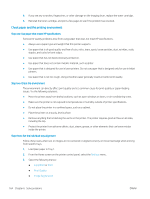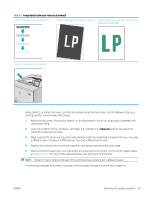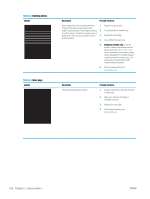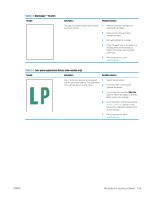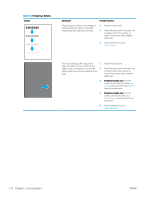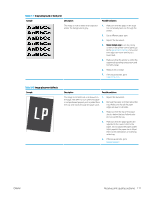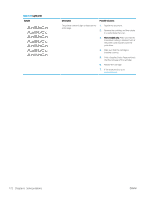HP LaserJet M700 User Guide - Page 177
Make sure that the paper type, size
 |
View all HP LaserJet M700 manuals
Add to My Manuals
Save this manual to your list of manuals |
Page 177 highlights
Table 6-1 Image defects table quick reference (continued) Table 6-6 Fixing/fuser defects on page 170 Table 6-8 Image placement defects on page 171 Table 6-5 Color plane registrations defects (color models only) on page 169 Table 6-10 Output defects on page 173 Image defects, no matter the cause, can often be resolved using the same steps. Use the following steps as a starting point for solving image defect issues. 1. Reprint the document. Print quality defects can be intermittent in nature or can go away completely with continued printing. 2. Check the condition of the cartridge or cartridges. If a cartridge is in a Very Low state (it has passed the rated life), replace the cartridge. 3. Make sure that the driver and tray print mode settings match the media that is loaded in the tray. Try using a different ream of media or a different tray. Try using a different print mode. 4. Make sure that the printer is within the supported operating temperature/humidity range. 5. Make sure that the paper type, size, and weight are supported by the printer. See the printer support page at support.hp.com for a list of the supported paper sizes and types for the printer. NOTE: The term "fusing" refers to the part of the printing process where toner is affixed to paper. The following examples depict letter-size paper that has passed through the printer short-edge first. ENWW Resolve print-quality problems 167