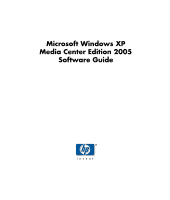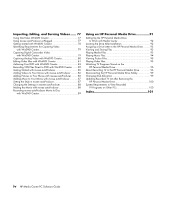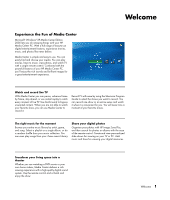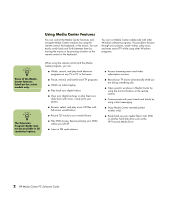HP Media Center m1200 Software Guide
HP Media Center m1200 - Desktop PC Manual
 |
View all HP Media Center m1200 manuals
Add to My Manuals
Save this manual to your list of manuals |
HP Media Center m1200 manual content summary:
- HP Media Center m1200 | Software Guide - Page 1
Microsoft Windows XP Media Center Edition 2005 Software Guide - HP Media Center m1200 | Software Guide - Page 2
services. Nothing herein should be construed as constituting an additional warranty. HP shall not be liable for technical or editorial errors or omissions contained herein. HP and 4,907,093 licensed for limited viewing uses only. HP supports lawful use of technology and does not endorse or encourage - HP Media Center m1200 | Software Guide - Page 3
Guide 17 Searching for TV Programs 20 Recording TV Programs 22 Playing Recorded TV Programs 25 Playing Music Files 27 HP Tunes 27 My Music 27 Using HP Tunes with Media Center Videos in Media Center 56 Using Supported Video File Types CDs/DVDs for the PC 70 Using Compatibility Information - HP Media Center m1200 | Software Guide - Page 4
HP Personal Media Drive 96 Disconnecting the HP Personal Media Drive Safely 99 Changing Disk Allocation 99 Updating Recorded TV List after Removing the HP Personal Media Drive 100 System Requirements to View Recorded TV Programs on Other PCs 100 Index 101 iv HP Media Center PC Software Guide - HP Media Center m1200 | Software Guide - Page 5
simple and easy to use. You can easily find and choose your media. You can play movies, listen to music, view photos, and watch TV with a single remote control. Combined with the powerful features of your HP Media Center PC, you'll enjoy the rich sounds and brilliant images for a great entertainment - HP Media Center m1200 | Software Guide - Page 6
buttons on the remote control. ■ Communicate with your friends and family by using instant messaging. ■ Enjoy Media Center remotely (select models only). ■ Easily back up your media files to CD, DVD, or another hard disk drive such as the HP Personal Media Drive. 2 HP Media Center PC Software Guide - HP Media Center m1200 | Software Guide - Page 7
the Media Center setup wizard opens. Follow the onscreen instructions to complete the wizard. Listed below are some of the items included in the setup wizard: ■ Check for your Internet connection. An Internet connection allows Media Center to download and update your Television Program Guide and - HP Media Center m1200 | Software Guide - Page 8
and edit playlists, and record music files to CD O Play FM radio stations P Find utilities and programs: instant messaging, video editing, and creating CDs/DVDs 4 HP Media Center PC Software Guide - HP Media Center m1200 | Software Guide - Page 9
digital pictures, play a slide show, and print photos ■ HP Tunes - Play music from your iTunes music Library or from music CDs ■ Play DVD - Watch DVD movies ■ Settings - Change Media Center program settings Navigating Media Center In the Media Center windows, a selected item such as a folder, file - HP Media Center m1200 | Software Guide - Page 10
so you can communicate with your friends and family while you are doing something in Media Center. You always have the option to turn this feature on or off. You can use your remote control to log in and type messages. You can even have multiple conversations. 6 HP Media Center PC Software Guide - HP Media Center m1200 | Software Guide - Page 11
windows. To change your Media Center settings: 1 Press the Media Center Start button on the remote control. 2 Select Settings. 3 Select a category. 4 Select one of the settings listed. Then, use the arrow buttons to select an option or follow the onscreen instructions. 5 Select Save to save - HP Media Center m1200 | Software Guide - Page 12
Web site at: http://www.hp.com/support You can select Online Spotlight from the main Media Center menu to go online for the latest Media Center tips and other information. To find your online documentation, search for your model number and then click Manuals. 8 HP Media Center PC Software Guide - HP Media Center m1200 | Software Guide - Page 13
computer in and out of standby mode. ■ Shut down or restart the PC. ■ Log off from Media Center or switch users. The remote control cannot: ■ Navigate the Windows desktop or control other computer programs outside of Media Center. ■ Be used as a VCR, DVD player, or stereo remote control. ■ Turn on - HP Media Center m1200 | Software Guide - Page 14
VIDEOS S T RECORD PLAY STOP U REW FWD PAUSE V REPLAY SKIP W BACK i X MORE Y OK VOLUME CH/PG MUTE LIVE TV GUIDE RECORDED TV 1 GHI 4 PQRS 7 * CLEAR ABC DEF 2 3 JKL MNO 5 6 TUV WXYZ 8 9 [ 0 PRINT # ENTER Z AA BB CC DD EE 10 HP Media Center PC Software Guide - HP Media Center m1200 | Software Guide - Page 15
TV window where recorded TV programs are listed. CC 0 to 9, #, * are the numeric keypad buttons to change channels or enter text into a Media Center search or text box. Each time you press a number button, a different character appears. Press the Enter button to select a character. DD Enter selects - HP Media Center m1200 | Software Guide - Page 16
12 HP Media Center PC Software Guide - HP Media Center m1200 | Software Guide - Page 17
manually. ■ Search: Quickly find a TV program or a series to watch or record by entering a descriptive word, program title, or program category. ■ Guide Guide to find programs to watch and record. You can record specific TV shows or a whole series to your hard disk drive or an HP Personal Media - HP Media Center m1200 | Software Guide - Page 18
TV signal source. Refer to the setup poster and the HP Media Center Getting Started Guide for more information. ■ You have completed the Media Center setup wizard. If you have not completed the setup wizard, the previous window, press Back on the remote control. 14 HP Media Center PC Software Guide - HP Media Center m1200 | Software Guide - Page 19
Controlling TV playback The personal video recorder functionality lets you record single shows or capture entire series for later viewing. When you open the My TV window and begin watching live TV, Media Center begins recording the selected program in the background for up to 30 minutes. When you - HP Media Center m1200 | Software Guide - Page 20
Guide, press the CH/PG (+) and (-) buttons. To open the Television Program Guide, press Guide. When in the Guide window, press Guide again to view a program categories menu. To filter your Guide to display only programs in a category, you can select a category, such as Drama. 16 HP Media Center PC - HP Media Center m1200 | Software Guide - Page 21
and upcoming television programs and channels available from your television service provider. The Guide displays the channel and network, as well as the there is no Guide information. ■ The current lineup and/or location selected for the Guide is not supported. ■ The Guide information is either - HP Media Center m1200 | Software Guide - Page 22
on the remote control to access another menu for i more options of searching your the Guide. When you select a channel and then press OK on the remote control, you can view up to two weeks of programming. Use the scroll arrows at the bottom of the window. 18 HP Media Center PC Software Guide - HP Media Center m1200 | Software Guide - Page 23
to the Internet, and Media Center automatically downloads the Guide. Or ■ Manual download: Connect to the Internet and then manually download the Guide in Media Center TV Settings menu. 3 Follow the onscreen instructions. When the Television Program Guide starts downloading from the Internet - HP Media Center m1200 | Software Guide - Page 24
you can enter a title or keyword or select a category in your Guide by using your remote control. 1 Press the Media Center Start button on the remote control, select My TV, and then select currently playing, select Record or Record Series, and then press OK. 20 HP Media Center PC Software Guide - HP Media Center m1200 | Software Guide - Page 25
Searching for TV programs using categories You can search the Guide to find a TV program by selecting a category using your remote control. 1 Press the Media Center Start button on the remote control, select My TV, and then select Search. 2 Select Categories. 3 Select a category of program - HP Media Center m1200 | Software Guide - Page 26
press Back on the remote control. 5 If there is a recording conflict, Media Center displays a message and allows you to select which program you want to record. The Record icon appears next to the program in the Guide. Press Record twice to record a series. 22 HP Media Center PC Software Guide - HP Media Center m1200 | Software Guide - Page 27
Recording manually Recording a program manually allows you to select a specific date, channel, and recording time period. For some programs, you may want to begin recording before the scheduled beginning and after the scheduled ending of the program. 1 Press the Media Center Start button on the - HP Media Center m1200 | Software Guide - Page 28
copy to CD or DVD. 9 Select View DVD or View CD. 10 Select Create DVD or Create CD. 11 Select Yes. 12 Follow the onscreen instructions to complete burning your TV show to disc. 24 HP Media Center PC Software Guide - HP Media Center m1200 | Software Guide - Page 29
TV window, you can sort your programs by name, date, or category. You can also delete a recorded program or series of programs and check for any recording errors. 1 Press the Media Center Start button on the remote control, select My TV, and then select Recorded TV. 2 To organize all of your - HP Media Center m1200 | Software Guide - Page 30
26 HP Media Center PC Software Guide - HP Media Center m1200 | Software Guide - Page 31
and My Music is designed to work with the Windows Media Player program. HP Tunes With HP Tunes, you can play your favorite music you have added to your iTunes music Library. For more information about using HP Tunes, see "Using HP Tunes with Media Center" on page 28. My Music With My Music, you can - HP Media Center m1200 | Software Guide - Page 32
the Media Center Start button on the remote control, and then select HP Tunes. 2 Insert a CD. 3 Select Playlists. 4 Under CD Playlists select your CD title. 5 Select Copy CD. Your CD is copied into the iTunes music Library and is accessible in HP Tunes. 28 HP Media Center PC Software Guide - HP Media Center m1200 | Software Guide - Page 33
Connect to the Internet. 2 Follow the online instructions to download your songs. If songs are downloaded music Library. 3 If songs are downloaded to your desktop, drag them into the iTunes music Library. If the numbers instead of names, make sure the PC is connected to the Internet so iTunes can - HP Media Center m1200 | Software Guide - Page 34
Audio files n You can select Media Center as the default player for any of the listed file types. Refer to iTunes Help for information about supported file types. Changing song name, is not possible to make these changes from within HP Tunes in Media Center. 30 HP Media Center PC Software Guide - HP Media Center m1200 | Software Guide - Page 35
that includes several tracks from various CDs or even a playlist that contains background music for a slide show. You can use iTunes or HP Tunes in Media Center to create playlists. 1 Click Start on the taskbar, choose All Programs, iTunes, and then click iTunes again. 2 Click File, and then - HP Media Center m1200 | Software Guide - Page 36
have the option of saving your queue list as a playlist. 1 Press the Media Center Start button on the remote control, and then select HP Tunes. 2 Select Songs. 3 Use the arrow buttons on the remote control . For help online, go to: http://www.hp.com/support 32 HP Media Center PC Software Guide - HP Media Center m1200 | Software Guide - Page 37
music tracks to a DVD or to an HP Personal Media Drive. n You can store your music files in the My Music folder or in other folders on your hard disk drive, but you need to add those files to the Windows Media Player Library for Media Center to be able to find and play them - HP Media Center m1200 | Software Guide - Page 38
deleting music files to the library, use the Windows Media Player Help menu. Adding music files from your hard disk drive 1 Press the Media Center Start button on the remote control, and then select folders, and then select Next and then select Finish. 34 HP Media Center PC Software Guide - HP Media Center m1200 | Software Guide - Page 39
, and then follow any onscreen instructions. 6 Select Yes to begin copying tracks to your music library. This process may take several minutes, depending on the length of your music tracks. 7 Click OK. Deleting music files from the My Music library 1 Press the Media Center Start button on the - HP Media Center m1200 | Software Guide - Page 40
want to do. You can select Windows Media Player as your default audio player. If you have another program set as the default audio player, Windows opens the program and begins playing the CD. File type CD audio Windows audio file MP3 Windows Media audio files 36 HP Media Center PC Software Guide - HP Media Center m1200 | Software Guide - Page 41
it from the View Song list, or from the Album, Artist, and Genre lists. You can also play a single song from a playlist: 1 Press the Media Center Start button on the remote control. 2 Select My Music. 3 Select Songs. The list displays all the songs in your library. 4 Use the arrow buttons to - HP Media Center m1200 | Software Guide - Page 42
to connect to the Internet, find CD information, and buy music CDs. To go back to Media Center, press Start on the remote control. ■ Visualize to view a picture while listening to a song. 4 To return to the previous window, press Back on the remote control. 38 HP Media Center PC Software Guide - HP Media Center m1200 | Software Guide - Page 43
, select Edit Queue, and then select Save As Playlist. 7 Use the numeric keypad to enter a name for the playlist, and then select Save. n If your PC is connected to the Internet, the CD track titles and cover art appear in Media Center. Playing Music Files 39 - HP Media Center m1200 | Software Guide - Page 44
HP supports the lawful use of technology and does not endorse or encourage the use of our products for purposes other than those permitted by copyright law. Copying Music Files to CD in My Music To copy your music files to CD: 1 Press the Media Center Yes. 40 HP Media Center PC Software Guide - HP Media Center m1200 | Software Guide - Page 45
place. For more information about using HP Image Zone Plus, see "Using HP Image Zone Plus in Media Center" on page 42. My Pictures With Media Center" on page 48. Working with Digital Images You can connect a digital image source, such as a digital camera or a digital video camera, directly to the PC - HP Media Center m1200 | Software Guide - Page 46
can do from within Media Center with your remote control. For example, you must add your pictures to the HP Image Zone Plus program on the desktop before you can access them in the HP Image Zone Plus area in Media Center. HP Image Zone Plus menu in Media Center 42 HP Media Center PC Software Guide - HP Media Center m1200 | Software Guide - Page 47
Plus. 1 Using the mouse, double-click the HP Image Zone Plus icon on your desktop. Or Click Start on the taskbar, choose All Programs, and then click HP Image Zone Plus. The HP Image Zone Plus window opens. 2 When the catalog message appears, click OK to index the PC images and place them in the - HP Media Center m1200 | Software Guide - Page 48
delete assigned keywords. Assigning a keyword to your pictures 1 Using your mouse, double-click the HP Image Zone Plus icon on the desktop. 2 Click the My Images tab, and then click All by Keyword. 3 Select your picture add the keyword to the Assign to all box. 44 HP Media Center PC Software Guide - HP Media Center m1200 | Software Guide - Page 49
or the date the picture was scanned. 1 Press the Media Center Start button on the remote control. 2 Select HP Image Zone. 3 Select Search. 4 Select By date. n You must open the HP Image Zone Plus program from the desktop to assign dates, keywords, and places to your pictures. Working - HP Media Center m1200 | Software Guide - Page 50
the playback of your slide show. Viewing a slide show with music in HP Image Zone Plus 1 Select My Music on the Media Center Start menu. 2 Select the music you want, and then press OK on editing tools, refer to the Help menu in the HP Image Zone Plus program. 46 HP Media Center PC Software Guide - HP Media Center m1200 | Software Guide - Page 51
a supported file format. Printing Pictures in HP Image Zone Plus 1 Press the Media Center Start button on the remote control. 2 Select HP Image instructions. You need to set up your printer before you can print from Media Center. n You cannot use the Print button on the remote control in HP - HP Media Center m1200 | Software Guide - Page 52
your hard disk drive in the My Documents folder, and it is a Media Center menu item that allows you to view and search for your digital images sharing, and protecting your digital images. My Pictures menu in Media Center My Pictures folder in Windows Explorer 48 HP Media Center PC Software Guide - HP Media Center m1200 | Software Guide - Page 53
Adding Pictures to My Pictures Adding picture files from your hard disk drive 1 Press the Media Center Start button on the remote control, and then select My Pictures. 2 Press the More information button on the remote control and select Add Pictures. 3 Select - HP Media Center m1200 | Software Guide - Page 54
previous pictures. If you do not select the pictures you want to view as a slide show, Media Center uses the first folder listed. If you have picture files that are not stored in folders you created, Media Center plays all files stored in the My Pictures folder. 50 HP Media Center PC Software Guide - HP Media Center m1200 | Software Guide - Page 55
them cannot be displayed. ■ Corrupted and unsupported image file types display a generic image icon but cannot be displayed in Media Center. ■ Some file types are supported only if appropriate filters and software are installed. n If the message Image cannot be displayed appears, the file may be - HP Media Center m1200 | Software Guide - Page 56
replace the original picture file. Cropping pictures in My Pictures 1 Press the Media Center Start button on the remote control, and select My Pictures. 2 Select the with the new settings. 52 HP Media Center PC Software Guide 7 Select Yes to save changes and replace the original picture file. - HP Media Center m1200 | Software Guide - Page 57
print. 4 Press the More information button on the remote control, and then select Picture Details. 5 Select Print, and then select Print again. 6 Follow any onscreen instructions. You may need to set up your printer before you can print from Media Center. Working with Pictures 53 - HP Media Center m1200 | Software Guide - Page 58
more pictures, or change the name of your disc. 9 After you have selected all of your pictures, select Create CD/Create DVD. 10 Select Yes. Media Center displays a message when you disc has been created. 54 HP Media Center PC Software Guide - HP Media Center m1200 | Software Guide - Page 59
your hard disk drive. ■ Create a CD or DVD of your video files. ■ View your videos in full-screen mode or from an inset window in Media Center. ■ Display your video details such as the name and date your video file was modified. ■ View small image (thumbnail) and title of video file. n Each - HP Media Center m1200 | Software Guide - Page 60
on your desktop. 5 To Media Center. Other file types are supported if your PC has the correct software installed. File extension .avi .mpeg, .mpg, .mpe, .m1v, .mp2, .mpv2 .wm, .asf .wmv File type Video file Movie file Windows Media file Windows Media A/V file 56 HP Media Center PC Software Guide - HP Media Center m1200 | Software Guide - Page 61
you capture your video to the PC by using video capture and editing software, you can use Media Center to find it and add it /DVD from Video Files To create a CD/DVD from your videos: 1 Press the Media Center Start button on the remote control. 2 Select More Programs. 3 Insert writable disc ( - HP Media Center m1200 | Software Guide - Page 62
58 HP Media Center PC Software Guide - HP Media Center m1200 | Software Guide - Page 63
in Media Center 1 Press the Media Center Start button on the remote control. 2 Insert the DVD into the drive. If you have other media playing, Media Center . 6 Click the Resize icon on the taskbar, and then you can manually adjust the window size. Playing DVDs n To view more information about - HP Media Center m1200 | Software Guide - Page 64
for viewing the DVD: 1 Press the Media Center Start button on the remote control 2 Select Settings. 3 Select DVD. 4 Select Audio. The Audio Properties window opens. 5 Using your mouse or keyboard, select your speaker and sound options, and then click OK. 60 HP Media Center PC Software Guide - HP Media Center m1200 | Software Guide - Page 65
Listening to FM Radio If your PC is equipped with a radio tuner input (FM), then Media Center can play FM radio. The Radio window in Media Center makes it easy to play FM radio stations using your remote control. In Radio you can: ■ Listen to FM radio stations. ■ Set up pre-sets - HP Media Center m1200 | Software Guide - Page 66
Rewind, and FastForward to control radio playback. If you press the Pause button, Media Center continues to record the program for up to 30 minutes. Press Play to resume listening to the program where you left off. 8 Select Back to return to the previous window. 62 HP Media Center PC Software Guide - HP Media Center m1200 | Software Guide - Page 67
window. Using the FM Radio and the TV Signal at the Same Time In Media Center PCs, the FM radio signal and My TV input signal share a single tuner to FM radio at the same time unless you have two TV tuners. When Media Center is scheduled to start a recording, a warning appears that says FM radio - HP Media Center m1200 | Software Guide - Page 68
64 HP Media Center PC Software Guide - HP Media Center m1200 | Software Guide - Page 69
DVD Writer drive. You can also use iTunes or Windows Media Player to copy music files to a portable device or memory term burning. If your recording fails, manually select a slower recording speed, if available home CD player, or on your PC. n IMPORTANT: HP supports the lawful use of technology and - HP Media Center m1200 | Software Guide - Page 70
It is best not to use the PC while recording. 10 Click Done when PC while recording. 10 Click Done when recording is complete. Click the Help icon, and then select RecordNow! Help for more information about recording music CDs with the RecordNow! program. 66 HP Media Center PC Software Guide - HP Media Center m1200 | Software Guide - Page 71
that all the tracks may not fit on your disc. n IMPORTANT: HP supports the lawful use of technology and does not endorse or encourage the appendable disc. Or ■ If you are adding files to a disc, follow the onscreen instructions. 4 To name your disc, select Volume Label, and then type a name over it - HP Media Center m1200 | Software Guide - Page 72
then click Add. Repeat this step until all files are added. Or ■ Drag your file from your desktop or from anywhere in Windows Explorer into the file selection window. Repeat this step until all files are displays the amount of recording space used on your disc. 68 HP Media Center PC Software Guide - HP Media Center m1200 | Software Guide - Page 73
then click OK. 7 Click Done when the recording is complete. n IMPORTANT: HP supports the lawful use of technology and does not endorse or encourage the use of Video quality depends on the quality of the source files, the PC speed, and its graphics processing ability. For more information about - HP Media Center m1200 | Software Guide - Page 74
for the PC For more information about creating Recovery CDs/ DVDs, refer to the Warranty and Support Guide that came with your PC. Using 6,384,000 2.7 * Minutes listed are approximate and not exact. 70 HP Media Center PC Software Guide Minutes on a 4.7 GB DVD 170 minutes * 145 minutes * 100 - HP Media Center m1200 | Software Guide - Page 75
disc compatibility information for your PC, go to the HP Support Web site at: http://www.hp.com/support n For the latest disc compatibility information for your PC, check the HP Support Web site: http://www.hp.com/ support n Double-layer DVD technology is supported by select models only. n The - HP Media Center m1200 | Software Guide - Page 76
CD Play music Record data or music to disc for storage or backup View DVD movies Record DVD movies Play PC games CD-ROM Yes CD-RW Yes No No Yes Yes Yes Yes No Yes No No No No Yes Yes Yes Yes Yes Yes Yes Yes Yes Yes Yes No Yes Yes Yes 72 HP Media Center PC Software Guide - HP Media Center m1200 | Software Guide - Page 77
or listening. n You may have a software update CD included with your PC. You may need to install this CD before using the DVD Writer/ CD Writer drive. To do this, follow the installation instructions that came with the CD. Windows Media Player ■ Play music CDs, MP3s, and other audio files. ■ Play - HP Media Center m1200 | Software Guide - Page 78
a copy of an existing music or data CD to use on the PC. ■ Create customized music CDs from CDs in your collection, or from .wav, .mp3, or .wma files. These CDs can be played in your home or car stereo. ■ Copy and share data files. ■ Copy short video files. 74 HP Media Center PC Software Guide - HP Media Center m1200 | Software Guide - Page 79
before recording final files. ■ Create video files, export them to your hard disk drive or your digital video camera, and then play them on your PC. ■ Create video files, record them to DVDs and CDs, and then play them on some set-top DVD players. ■ Record video files to 7 different formats - HP Media Center m1200 | Software Guide - Page 80
76 HP Media Center PC Software Guide - HP Media Center m1200 | Software Guide - Page 81
desktop. You can also use the muvee autoProducer unPlugged program (select models only) to personalize your video files from within Media Center to record it to disc. For instructions on how to use InterVideo WinDVD picture files on your PC. ■ Add music: Select music files on your PC to add to your - HP Media Center m1200 | Software Guide - Page 82
■ Capture video into hard disk: Opens the Capture section for you to capture media. ■ Open existing project: Brings up the Open window for you to select an your media and add special effects such as titles, transition effects, audio tracks, and video filters. 78 HP Media Center PC Software Guide - HP Media Center m1200 | Software Guide - Page 83
camera to the FireWire® (IEEE 1394) port on the front panel of the PC. To capture analog video, connect your VCR or analog video camera to the Composite video clip appears in the Media Library portion of the screen. 10 To play back your captured video, click the file in the Media Library, and click the - HP Media Center m1200 | Software Guide - Page 84
other analog input device to the Composite Video 2 or S-Video 2 connector on the front panel of the PC. 4 Connect the Audio L and R connectors of your analog input device to the Audio L and R connectors on To play back your captured video, double- click the file. 80 HP Media Center PC Software Guide - HP Media Center m1200 | Software Guide - Page 85
new project or the Open existing project button. 4 If you have already captured video for this project, drag and drop the video files from the Media Library to the Storyboard. If you have video files on your hard disk drive you would like to add to this project, click Drag and - HP Media Center m1200 | Software Guide - Page 86
running for more than one video file, switch from Storyboard mode to Timeline mode. Drag the music track across more than one video file. 82 HP Media Center PC Software Guide - HP Media Center m1200 | Software Guide - Page 87
InterVideo WinDVD Creator again. 3 Select the Open existing project button, and then select your project. 4 Click the Add Menu button. 5 Click the Media Library icons to add a menu theme, chapters, buttons, audio tracks, and images to your DVD. 6 Click the Storyboard icons to edit the chapters - HP Media Center m1200 | Software Guide - Page 88
used in European and Asian countries/ regions. Enter a Volume name for your disc (optional). 7 Click the right arrow, and then click Start. 8 Click OK. 84 HP Media Center PC Software Guide - HP Media Center m1200 | Software Guide - Page 89
when the Preview window displays what you want to record. n IMPORTANT: HP supports the lawful use of technology and does not endorse or encourage the in a few easy steps: 1 Press the Media Center Start button on the remote control to open Media Center. 2 Select More Programs, and then select - HP Media Center m1200 | Software Guide - Page 90
supported: ■ Video - .dv, .avi, .mpeg-1, .mpeg-2 1 If your project is already open, select the Select Video button and skip to step 4. 2 Press the Media Center Start button on the remote control to open Media Center adding pictures to your movie project. 86 HP Media Center PC Software Guide - HP Media Center m1200 | Software Guide - Page 91
music files: 1 If your project is already open, select the Select Music button and skip to step 4. 2 Press the Media Center Start button on the remote control to open Media Center. 3 Select More Programs, and then select the Make muvee icon. 4 Select the music files under My Music to add to - HP Media Center m1200 | Software Guide - Page 92
, select the make muvee button and skip to step 4. 2 Press the Media Center Start button on the remote control to open Media Center. 3 Select More Programs, and then select the Make muvee icon. 4 Select muvee button again to add that change to your movie. 88 HP Media Center PC Software Guide - HP Media Center m1200 | Software Guide - Page 93
Videos folder on your hard disk drive by default. You can also access your video file in Media Center in the My Videos area. 10 Close muvee autoProducer and then press the Back button on begin burning your movie to disc. 5 Follow the onscreen instructions. Importing, Editing, and Burning Videos 89 - HP Media Center m1200 | Software Guide - Page 94
90 HP Media Center PC Software Guide - HP Media Center m1200 | Software Guide - Page 95
files. ■ Transfer files between PCs. ■ Play media files. ■ Back up your files. For more information about using your HP Personal Media Drive with Media Center, refer to the documentation on the HP Support Web site at: http://www.hp.com/support n The HP Personal Media Drive is sold separately - HP Media Center m1200 | Software Guide - Page 96
Make sure you place a check next to HP Media Center Setup Utility, and then click Install. 3 Insert your HP Personal Media Drive into the drive bay or connect it to a USB port, and then click Continue. 4 Follow any onscreen instructions and restart the PC when you complete the wizard. Locating the - HP Media Center m1200 | Software Guide - Page 97
after you complete the installation setup wizard that came on the HP Personal Media Drive Installation CD. See "Setting Up the HP Personal Media Drive to Work with Media Center" on page 92. n The installation CD that came with your HP Personal Media Drive allows you to assign a drive letter to the - HP Media Center m1200 | Software Guide - Page 98
to the PC. When you disconnect the drive, your music files may still appear in the Windows Media Player Library and Media Center My Music window. To refresh your PC, open and close Windows Media Player or Media Center. If that doesn't work, restart the PC. 94 HP Media Center PC Software Guide - HP Media Center m1200 | Software Guide - Page 99
in the My Videos window. 8 Click Add to add a pathway to your HP Personal Media Drive. Now your video files on your HP Personal Media Drive appear in the Media Center My Videos window when your drive is connected to the PC. When you disconnect the drive, your video files may still appear in the - HP Media Center m1200 | Software Guide - Page 100
. problems recording after you have changed the recording pathway, close Media Center and then open it, and then restart the PC. About Recording TV to the HP Personal Media Drive The PC was on page 99 for more information about changing the allocation. 96 HP Media Center PC Software Guide - HP Media Center m1200 | Software Guide - Page 101
Drive. Recording TV programs to the HP Personal Media Drive 1 Change your recording pathway to your HP Personal Media Drive. See "Changing the TV recording path to the HP Personal Media Drive" on page 98. 2 Open Media Center. 3 Record TV programs. See "Recording TV from the Guide" on page 22. Your - HP Media Center m1200 | Software Guide - Page 102
also set the disk allocation and recording quality settings in this window. 3 Select your local hard disk drive (C:). 4 Click Save, and then click Yes. 5 Close Media Center. 6 Restart the PC. 98 HP Media Center PC Software Guide - HP Media Center m1200 | Software Guide - Page 103
files. To disconnect your HP Personal Drive safely: 1 Close Media Center and all other programs that may be accessing your HP Personal Media Drive. Make sure the activity LED is off. 2 Double-click the Safely Remove Hardware icon in the system tray at the bottom of the desktop. If this icon is - HP Media Center m1200 | Software Guide - Page 104
recorded on your PC on to another non-Media Center PC, the PC must have the following items installed: ■ Windows XP operating system ■ Windows XP Service Pack 1 ■ Windows Media Player 9 or , you can go to the HP Support Web site at: http://www.microsoft.com 100 HP Media Center PC Software Guide - HP Media Center m1200 | Software Guide - Page 105
copying pictures to CD 54 creating CDs 65 Music Library 34 recovery CD/DVDs for the PC 70 creating music CDs to play in your car and home 66 to play on your PC 66 D desktop switching from Media Center 6 disc feature and compatiblity 71 disc and drive compatiblity information 70 disc labels 70 DVD - HP Media Center m1200 | Software Guide - Page 106
supported file types 36 My Pictures 41 editing pictures 52 printing pictures 52 rotating pictures 53 turning captions on or off 53 types of files it can display 47, 51 viewing a slide show with music 46, 51 viewing pictures 50 viewing pictures as a slide show 50 102 HP Media Center Software Guide - HP Media Center m1200 | Software Guide - Page 107
My Music 39 Program Guide, see Television Program Guide Q queue list creating in HP Tunes 32 creating in My Music 38 R radio connecting antenna to PC 61 getting reception 61 Radio window 61 organizing pre-set radio stations 63 playing FM stations 61 playing radio in Media Center 61 recording radio - HP Media Center m1200 | Software Guide - Page 108
18 viewing 18 troubleshooting image not displayed in My Pictures 47, 51 radio reception 62 unable to get correct TV Program Guide 6 TV searching Media Player features 73 setting as default player 30, 36 types of files 30, 36 Windows Movie Maker 2.0 features 74 104 HP Media Center Software Guide - HP Media Center m1200 | Software Guide - Page 109
digital camcorder video 79 capturing videos and pictures 77 edit 77 editing video files 81 features 75 getting started 78 help 77 making a movie 84 Media Library 78 Preview window 78 recording VHS files directly to DVD 85 Storyboard 78 using the - HP Media Center m1200 | Software Guide - Page 110
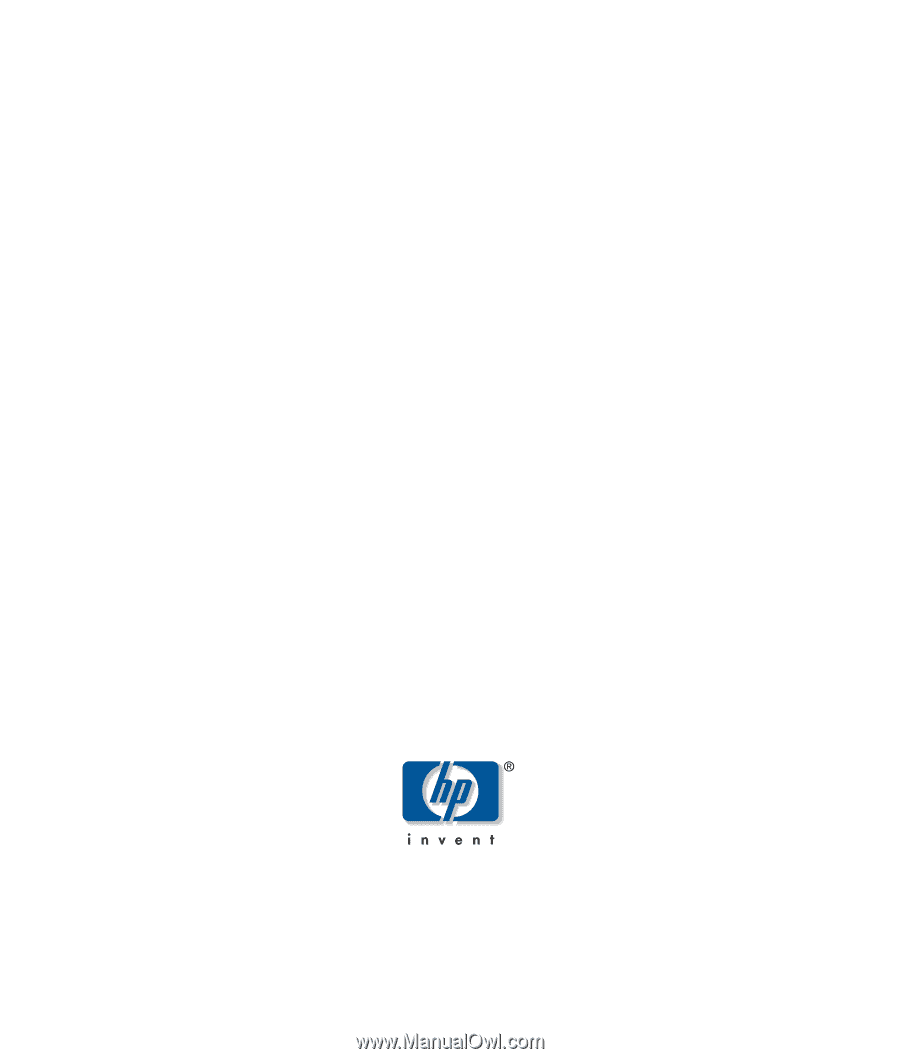
Microsoft Windows XP
Media Center Edition 2005
Software Guide