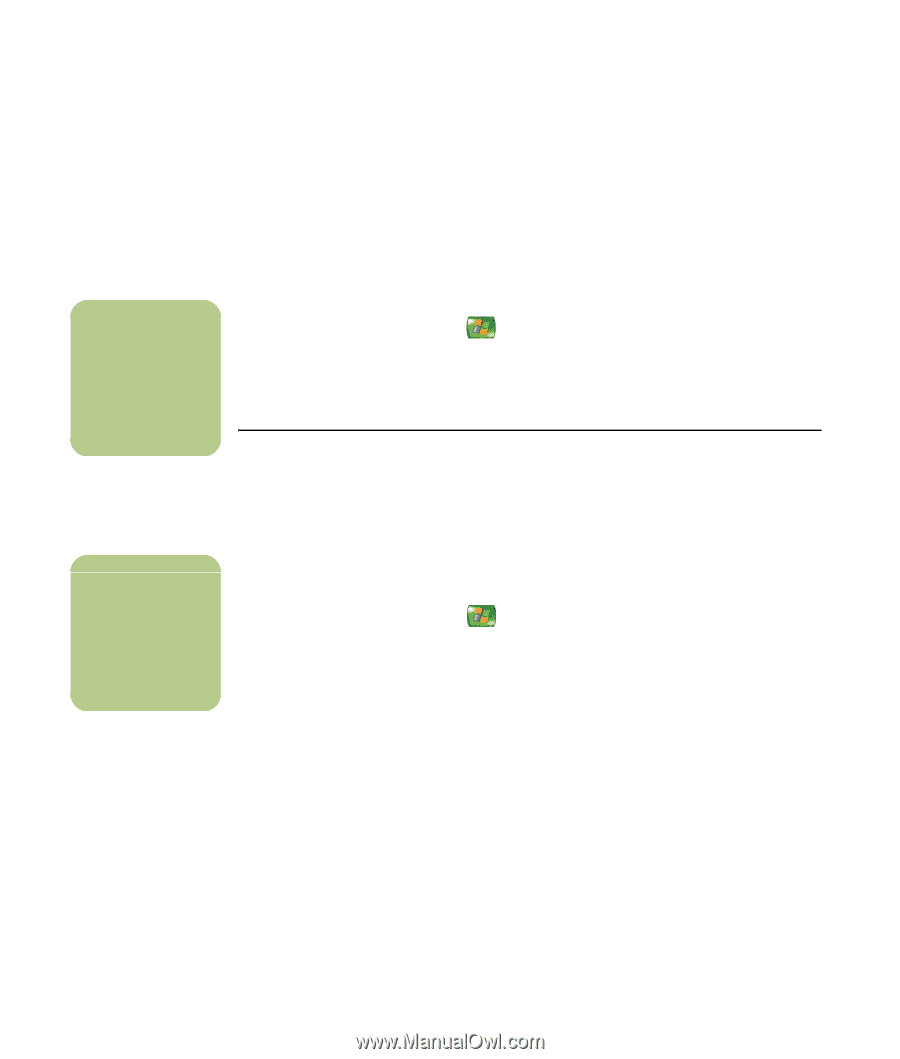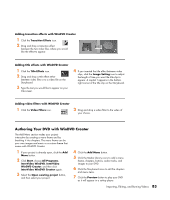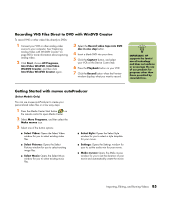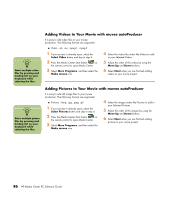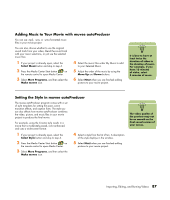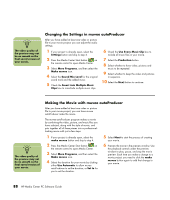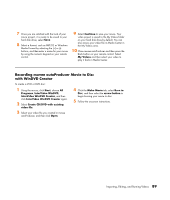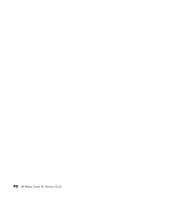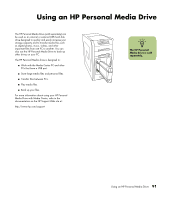HP Media Center m1200 Software Guide - Page 90
Adding Videos to Your Movie with muvee autoProducer, Adding Pictures to Your Movie with muvee
 |
View all HP Media Center m1200 manuals
Add to My Manuals
Save this manual to your list of manuals |
Page 90 highlights
n Select multiple video files by pressing and holding Ctrl on your keyboard while selecting the files. Adding Videos to Your Movie with muvee autoProducer It is easy to add video files to your muvee production. The following formats are supported: ■ Video - .dv, .avi, .mpeg-1, .mpeg-2 1 If your project is already open, select the Select Video button and skip to step 4. 2 Press the Media Center Start button on the remote control to open Media Center. 3 Select More Programs, and then select the Make muvee icon. 4 Select the video files under My Videos to add to your Selected Videos. 5 Adjust the order of the videos by using the Move Up and Down buttons. 6 Select Next when you are finished adding videos to your movie project. n Select multiple picture files by pressing and holding Ctrl on your keyboard while selecting the files. Adding Pictures to Your Movie with muvee autoProducer It is easy to add still image files to your muvee production. The following formats are supported: ■ Pictures - .bmp, .jpg, .jpeg, .gif 1 If your project is already open, select the Select Pictures button and skip to step 4. 2 Press the Media Center Start button on the remote control to open Media Center. 3 Select More Programs, and then select the Make muvee icon. 4 Select the images under My Pictures to add to your Selected Pictures. 5 Adjust the order of the images by using the Move Up and Down buttons. 6 Select Next when you are finished adding pictures to your movie project. 86 HP Media Center PC Software Guide