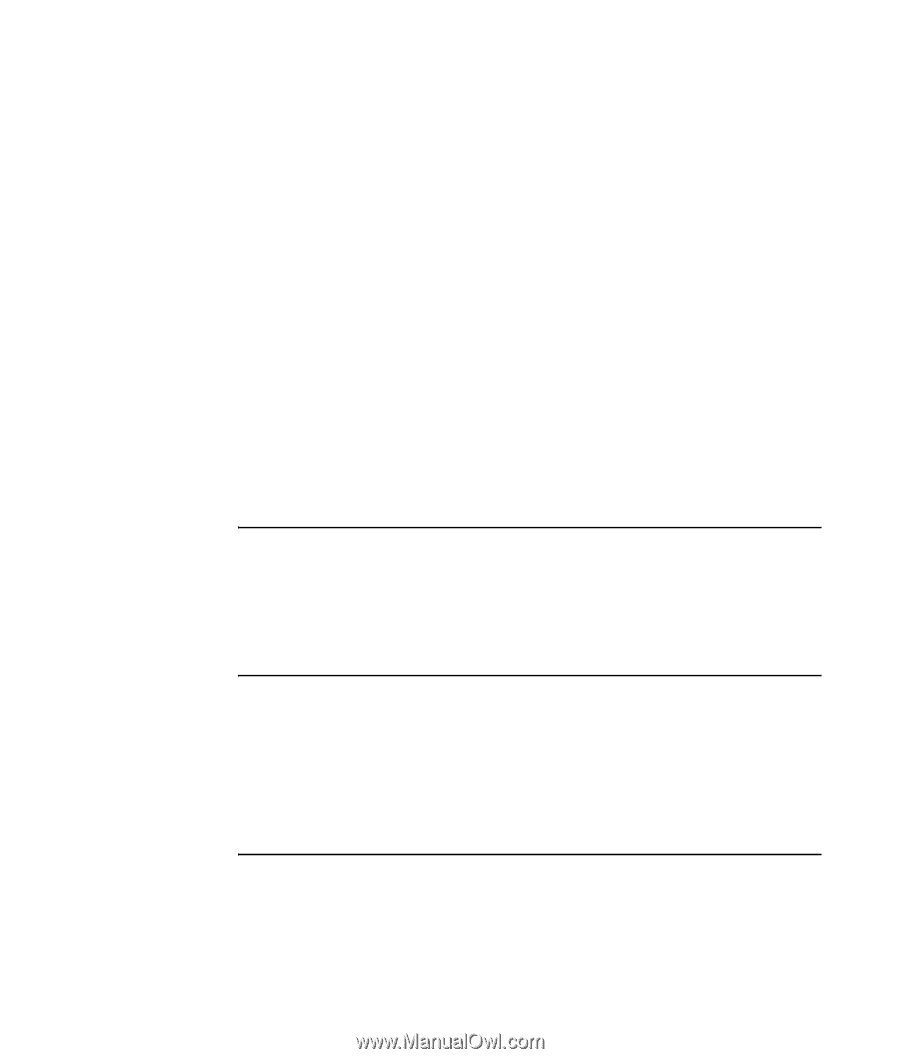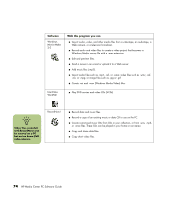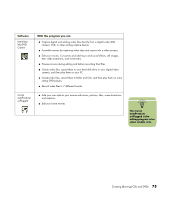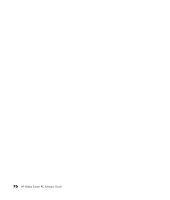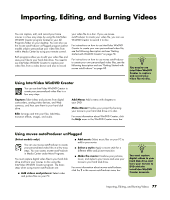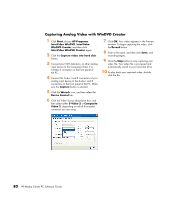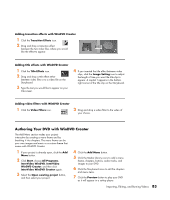HP Media Center m1200 Software Guide - Page 82
Getting started with WinDVD Creator
 |
View all HP Media Center m1200 manuals
Add to My Manuals
Save this manual to your list of manuals |
Page 82 highlights
Getting started with WinDVD Creator 1 Click Start, choose All Programs, InterVideo WinDVD, InterVideo WinDVD Creator, and then click InterVideo WinDVD Creator again. 2 Select one of the menu options: ■ Capture video into hard disk: Opens the Capture section for you to capture media. ■ Open existing project: Brings up the Open window for you to select an existing project. ■ Create CD/DVD with existing video file: Brings up the Open window for you to select existing video files. ■ Create new project: Opens the Edit section for you to begin creating a new project. ■ Record video tape into DVD disc in one step: Enables you to bypass the hard disk drive and record straight from your camera to a disc in your DVD drive. Using the Preview window in WinDVD Creator The Preview window is located in the upper-left corner and behaves differently for each task. Edit: Plays back the selected video or displays the selected image. Capture: Displays what your capture device is viewing. Add Menu: Displays what your menu and buttons look like. Using the Media Library in WinDVD Creator The Media Library contains your video clips, images, and audio tracks. To import existing media files from your hard disk or CDs into the Media Library, click the Drag and Drop button. Capture: Located in bottom right corner. Contains your video clips, images, and audio tracks. Edit: Located in upper-right corner. Contains your video clips, images, and audio tracks. Add Menu: Located in upper-right corner. Contains menu themes, video backgrounds, audio tracks, images, buttons, chapter layouts, and chapter thumbnails. Using the Storyboard in WinDVD Creator Located on the bottom of the Edit and Add Menu area. The Storyboard can be displayed in either Menu Picker or Timeline mode. Use the Storyboard to organize your media and add special effects such as titles, transition effects, audio tracks, and video filters. 78 HP Media Center PC Software Guide