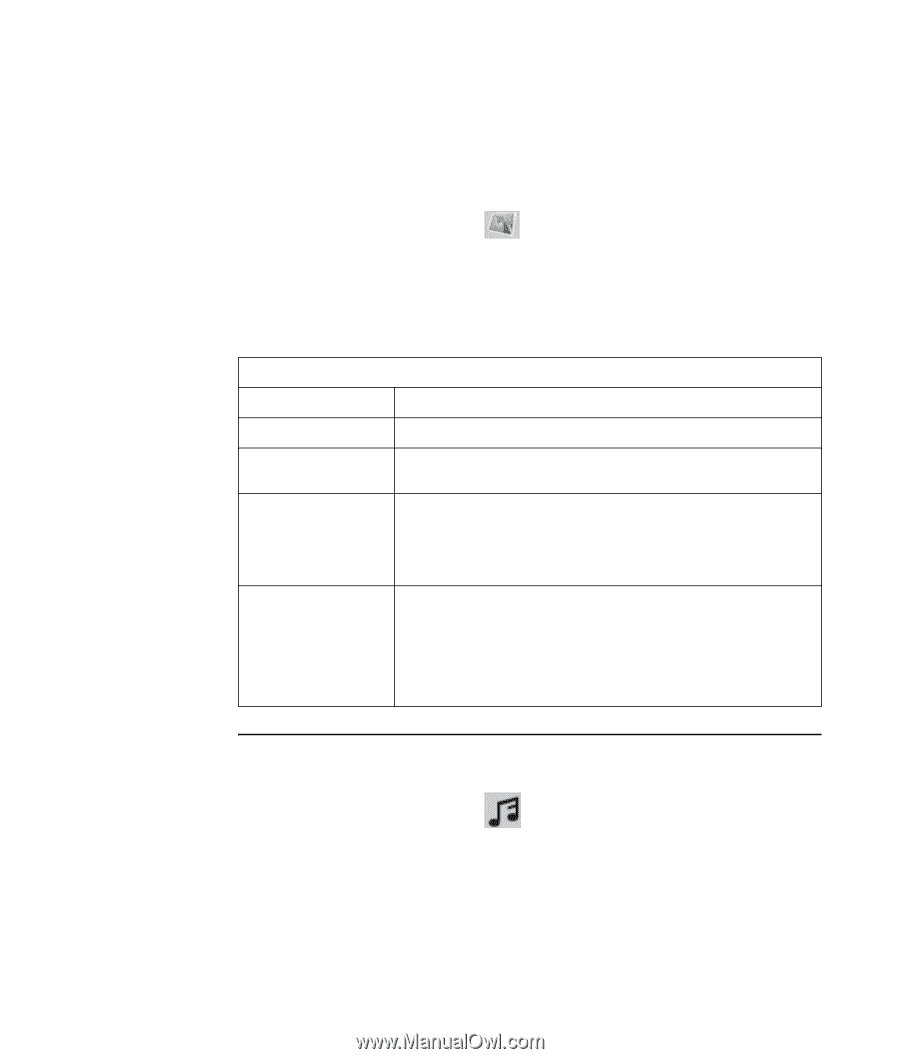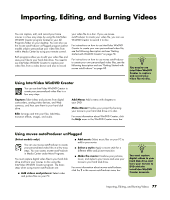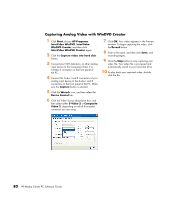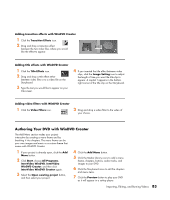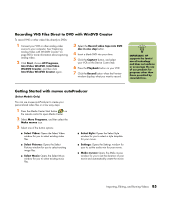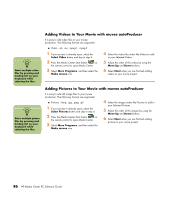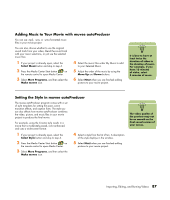HP Media Center m1200 Software Guide - Page 86
Adding images with WinDVD Creator, Adding audio effects with WinDVD Creator
 |
View all HP Media Center m1200 manuals
Add to My Manuals
Save this manual to your list of manuals |
Page 86 highlights
Adding images with WinDVD Creator 1 Click the Image Library icon. 2 Click the Drag and Drop button to open the My Pictures folder on your hard disk drive. 3 Select the images from your hard disk drive you would like to add to your Image Library, and click Open. 4 Drag and drop images from the Image Library to your Storyboard. Now you can edit still images and video files. See the following table. Storyboard icons Group Expand Save Movie Edit Clip Split Clip Groups multiple images into one on the Storyboard. Expands grouped images so they are all displayed on the Storyboard. Records output directly to a DV camcorder or writes output to a file in your selected format. Trims a video clip: 1 Double-click a video clip on the Storyboard. 2 Adjust the sliders to cut off video at the beginning or the end. Splits a video clip: 1 Click the video clip you want to split. 2 Click the Play button in the Preview window. 3 Click the Split Clip icon at the point of the clip you want split. Adding audio effects with WinDVD Creator 1 Click the Audio Library icon. 2 Click the Drag and Drop button to open the My Music folder on your hard disk drive. 3 Select the audio files from your hard disk drive you want to add to your audio library, and click Open. 4 Drag and drop the audio files from the Audio Library to the video file of your choice. 5 A musical note icon appears in the bottom right corner of the video file to which the audio track was assigned. 6 To keep the audio track running for more than one video file, switch from Storyboard mode to Timeline mode. Drag the music track across more than one video file. 82 HP Media Center PC Software Guide