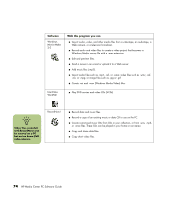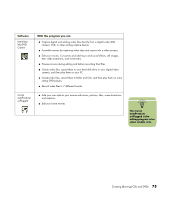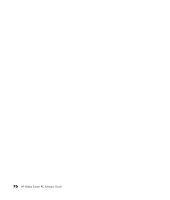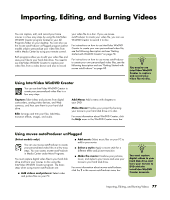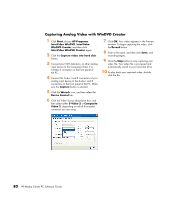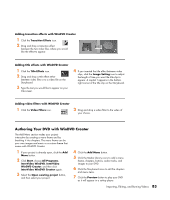HP Media Center m1200 Software Guide - Page 83
Identifying Requirements for Capturing Video, with WinDVD Creator, Capturing Digital Camcorder Video
 |
View all HP Media Center m1200 manuals
Add to My Manuals
Save this manual to your list of manuals |
Page 83 highlights
Identifying Requirements for Capturing Video with WinDVD Creator You can copy (capture) video files to your hard disk drive by using the WinDVD Creator program. 3 Make sure WinDVD Creator can detect your digital or analog device. To capture digital video, connect your digital video (DV) camera to the FireWire® (IEEE 1394) port on the front panel of the PC. To capture analog video, connect your VCR or analog video camera to the Composite Video 2 or S-Video 2 connectors on the front panel of the PC. To capture video files, you need to: 1 Connect your video source device properly. 2 Turn your device on and set it to playback mode. 4 If your PC has multiple video devices connected, they all appear on the Capture screen. You must select the video source you would like to use. a In the WinDVD Creator Capture screen, click your input source. b Click the Wrench icon. c Select Device Control tab, and then select your video source from the Video Source drop-down menu. n You may need to turn your digital video device off and on again for the program to detect it. Capturing Digital Camcorder Video with WinDVD Creator 1 Click Start, choose All Programs, InterVideo WinDVD, InterVideo WinDVD Creator, and then click InterVideo WinDVD Creator again. 2 Click the Capture video into hard disk button. 3 Connect your digital camcorder to your PC. 4 Make sure the output from your digital camcorder appears in the Preview window. If it does not, double-check your connections and make sure your camera is in playback mode. 5 Click the Play button to preview your video file before you record it. 6 Find your starting point in the video, and click the Pause button. 7 Click the Record button. 8 Enter a file name, click Save, and recording begins. 9 Click the Stop button to stop capturing your video file. Your video file is processed and automatically saved to the My Videos folder on your hard disk drive. The video clip appears in the Media Library portion of the screen. 10 To play back your captured video, click the file in the Media Library, and click the Play button in the Preview window. Importing, Editing, and Burning Videos 79