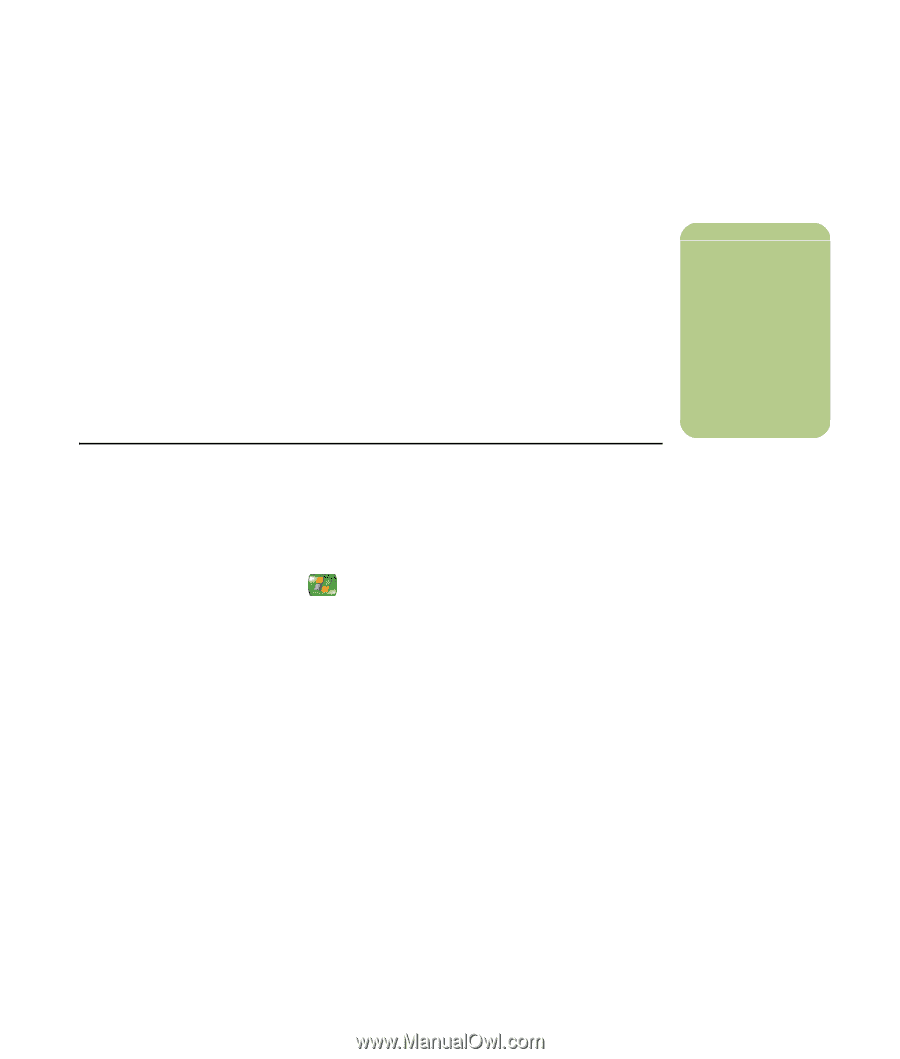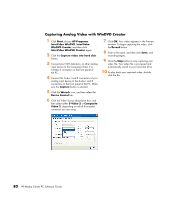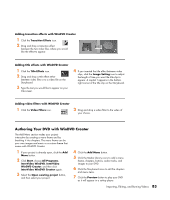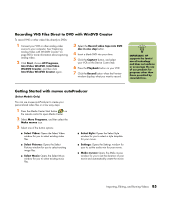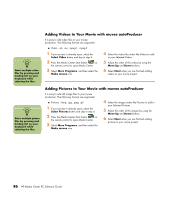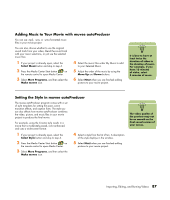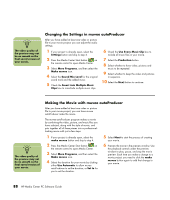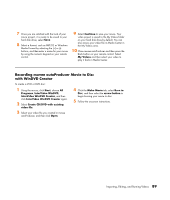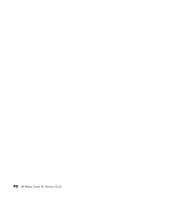HP Media Center m1200 Software Guide - Page 89
Recording VHS Files Direct to DVD with WinDVD Creator, Getting Started with muvee autoProducer
 |
View all HP Media Center m1200 manuals
Add to My Manuals
Save this manual to your list of manuals |
Page 89 highlights
Recording VHS Files Direct to DVD with WinDVD Creator To record VHS or other video files directly to DVDs: 1 Connect your VCR or other analog video source to your computer. See "Capturing Analog Video with WinDVD Creator" on page 80 for more information about capturing analog video. 2 Click Start, choose All Programs, InterVideo WinDVD, InterVideo WinDVD Creator, and then click InterVideo WinDVD Creator again. 3 Select the Record video tape into DVD disc in one step button. 4 Insert a blank DVD into your drive. 5 Click the Capture button, and select your VCR on the Device Control tab. 6 Press the Playback button on your VCR. 7 Click the Record button when the Preview window displays what you want to record. n IMPORTANT: HP supports the lawful use of technology and does not endorse or encourage the use of our products for purposes other than those permitted by copyright law. Getting Started with muvee autoProducer (Select Models Only) You can use muvee autoProducer to create your personalized video files in a few easy steps: 1 Press the Media Center Start button on the remote control to open Media Center. 2 Select More Programs, and then select the Make muvee icon. 3 Select one of the button options: ■ Select Video: Opens the Select Video window for you to select existing video files. ■ Select Style: Opens the Select Style window for you to select a style template for your movie. ■ Select Pictures: Opens the Select Pictures window for you to select existing image files. ■ Select Music: Opens the Select Music window for you to select existing music files. ■ Settings: Opens the Settings window for your to set the audio mix for your movie. ■ Make muvee: Opens the Make muvee window for you to set the duration of your movie and automatically create the movie. Importing, Editing, and Burning Videos 85