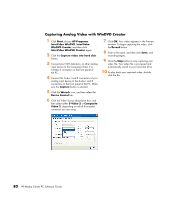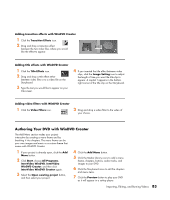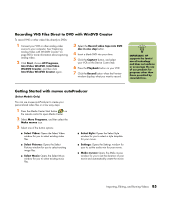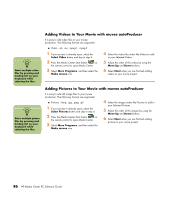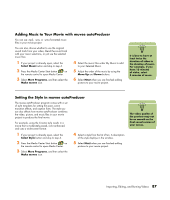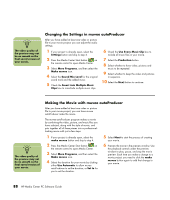HP Media Center m1200 Software Guide - Page 87
Authoring Your DVD with WinDVD Creator
 |
View all HP Media Center m1200 manuals
Add to My Manuals
Save this manual to your list of manuals |
Page 87 highlights
Adding transition effects with WinDVD Creator 1 Click the Transition Effects icon. 2 Drag and drop a transition effect between the two video files, where you would like the effect to appear. Adding title effects with WinDVD Creator 1 Click the Title Effects icon. 2 Drag and drop a title effect either between video files or to a video file on the Storyboard. 3 Type the text you would like to appear on your title screen. 4 If you inserted the title effect between video clips, click the Image Setting icon to adjust the length of time you want the title clip to appear. A capital T appears in the bottomright corner of the title clip on the Storyboard. Adding video filters with WinDVD Creator 1 Click the Video Filters icon. 2 Drag and drop a video filter to the video of your choice. Authoring Your DVD with WinDVD Creator The Add Menu section makes your project interactive by creating a menu theme and by breaking it into chapters. The menu theme can be your own images and music or a custom theme that comes with WinDVD Creator. 1 If your project is already open, click the Add Menu button. 2 Click Start, choose All Programs, InterVideo WinDVD, InterVideo WinDVD Creator, and then click InterVideo WinDVD Creator again. 3 Select the Open existing project button, and then select your project. 4 Click the Add Menu button. 5 Click the Media Library icons to add a menu theme, chapters, buttons, audio tracks, and images to your DVD. 6 Click the Storyboard icons to edit the chapters and menu items. 7 Click the Preview button to play your DVD as it will appear in a set-top player. Importing, Editing, and Burning Videos 83