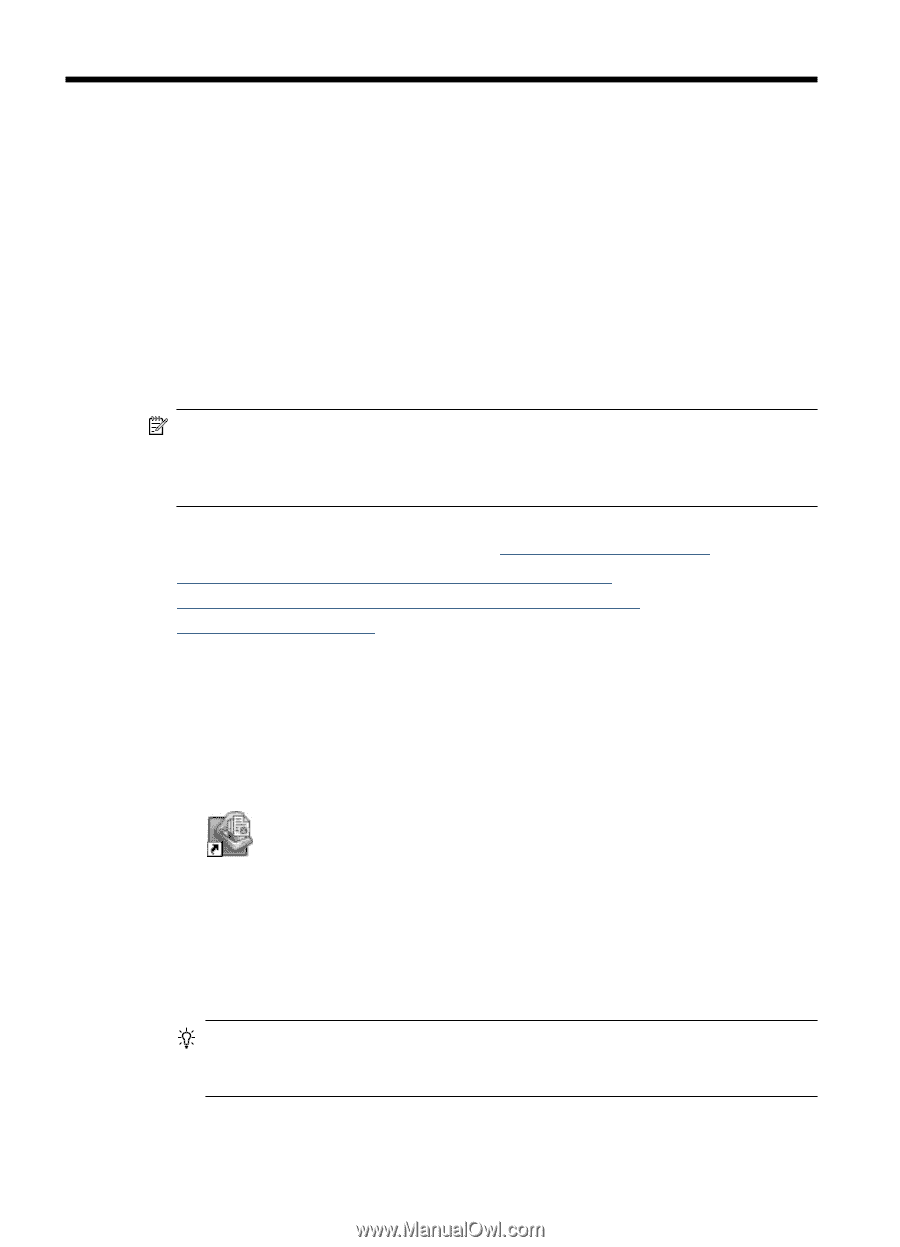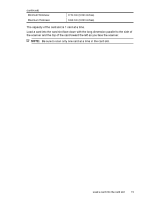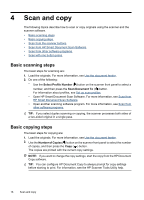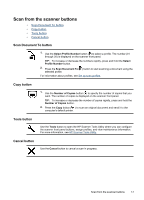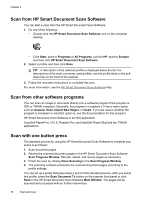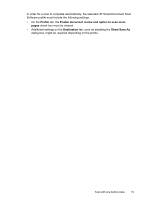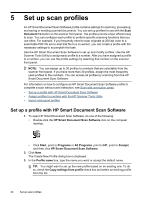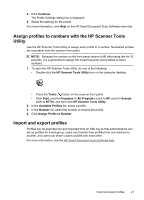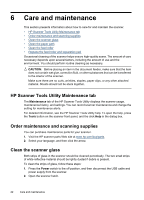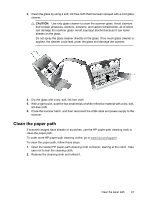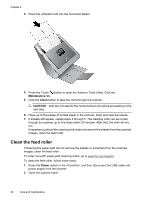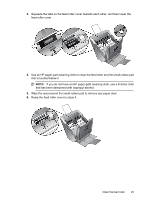HP N7710 User Guide - Page 22
Set up scan profiles, Set up a profile with HP Smart Document Scan Software, Document - scanjet software
 |
UPC - 882780998599
View all HP N7710 manuals
Add to My Manuals
Save this manual to your list of manuals |
Page 22 highlights
5 Set up scan profiles An HP Smart Document Scan Software profile contains settings for scanning, processing, and saving or sending scanned documents. You can set up profiles for use with the Scan Document To button on the scanner front panel. The profiles provide a fast, efficient way to scan. You can configure each profile to perform specific scanning functions that you use often. For example, if you frequently need to scan originals at 200 dpi color to a searchable PDF file and e-mail that file to a co-worker, you can create a profile with the necessary settings to accomplish this task. Use the HP Smart Document Scan Software to set up and modify profiles. Use the HP Scanner Tools Utility to assign each profile to a number. After you have assigned a profile to a number, you can use the profile settings by selecting that number on the scanner front panel. NOTE: You can assign up to 30 profiles to numbers that are selectable from the scanner front panel. If you have more than 30 profiles, assign the most frequently used profiles to the numbers. You can access all profiles by scanning from the HP Smart Document Scan Software. For information on how to configure an HP Smart Document Scan Software profile to complete a scan without user interaction, see Scan with one button press. • Set up a profile with HP Smart Document Scan Software • Assign profiles to numbers with the HP Scanner Tools Utility • Import and export profiles Set up a profile with HP Smart Document Scan Software 1. To open HP Smart Document Scan Software, do one of the following: • Double-click the HP Smart Document Scan Software icon on the computer desktop. • Click Start, point to Programs or All Programs, point to HP, point to Scanjet, and then click HP Smart Document Scan Software. 2. Click New. The Create New Profile dialog box is displayed. 3. In the Profile name box, type the name you want or accept the default name. TIP: You might want to set up the new profile based on an existing one. To do so, check the Copy settings from profile check box and select an existing profile from the list. 20 Set up scan profiles