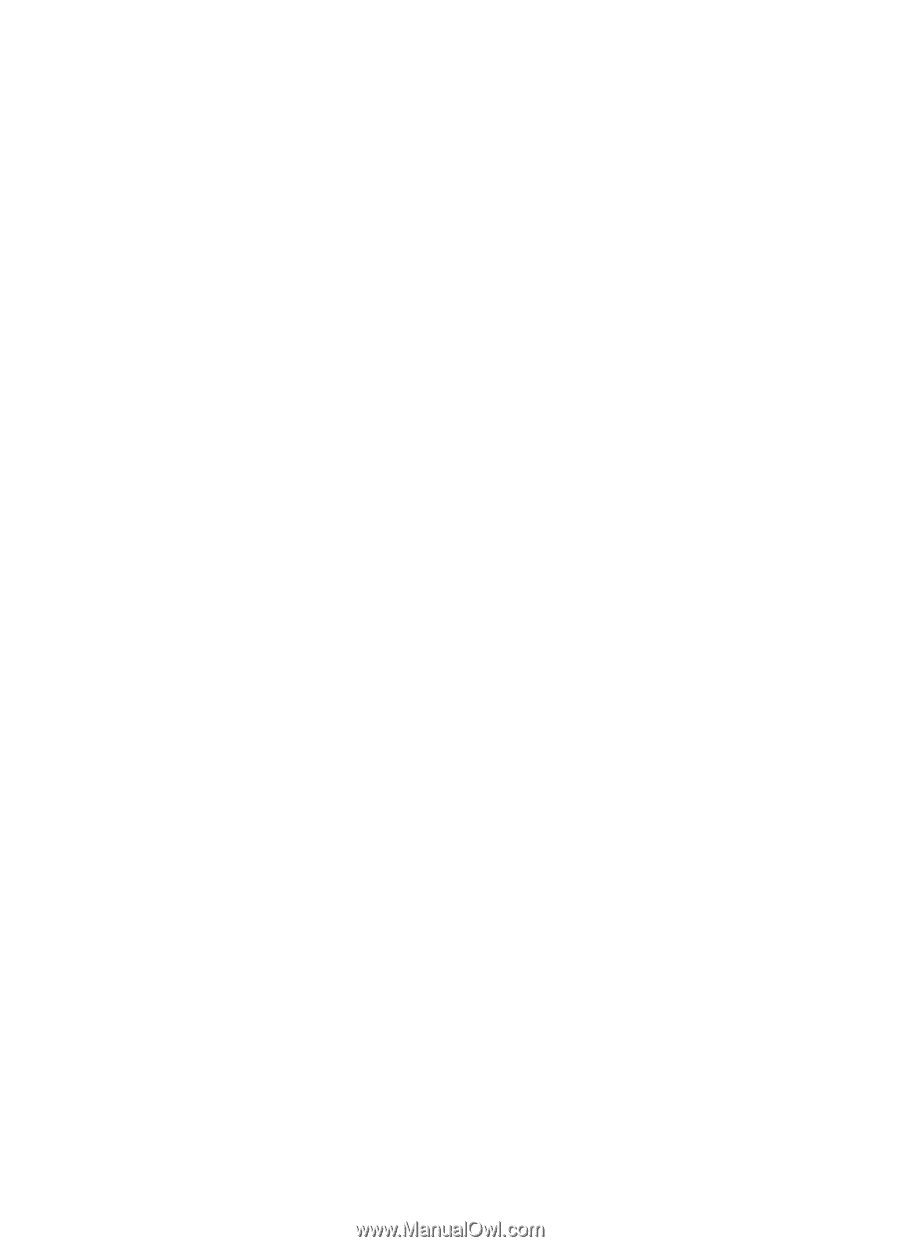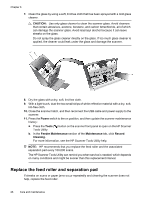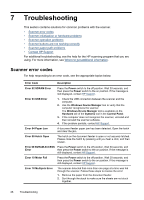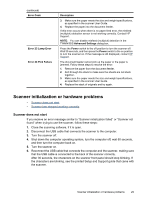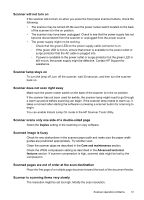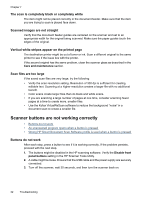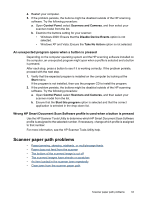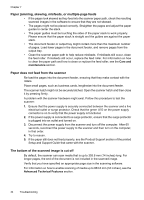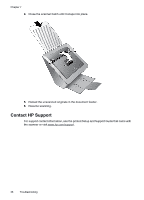HP N7710 User Guide - Page 33
Scanner will not turn on, Scanner lamp stays on, Scanner does not scan right away
 |
UPC - 882780998599
View all HP N7710 manuals
Add to My Manuals
Save this manual to your list of manuals |
Page 33 highlights
Scanner will not turn on If the scanner will not turn on when you press the front panel scanner buttons, check the following: • The scanner may be turned off. Be sure the power rocker switch located on the back of the scanner is in the on position. • The scanner may have been unplugged. Check to see that the power supply has not become disconnected from the scanner or unplugged from the power source. • The power supply might not be working. ◦ Check that the green LED on the power supply cable connector is on. ◦ If the green LED is not on, ensure that power is available to the power outlet or surge protector that the AC cable is plugged into. ◦ If power is available to the power outlet or surge protector but the green LED is still not on, the power supply might be defective. Contact HP Support for assistance. Scanner lamp stays on To turn the lamp off, turn off the scanner, wait 30 seconds, and then turn the scanner back on. Scanner does not scan right away Make sure the power rocker switch on the back of the scanner is in the on position. If the scanner has not been used for awhile, the scanner lamp might need to go through a warm-up period before scanning can begin. If the scanner lamp needs to warm up, it takes a moment after starting the software or pressing a scanner button for scanning to begin. You can enable Instant Lamp On mode in the HP Scanner Tools Utility. Scanner scans only one side of a double-sided page Select the Duplex setting in the scanning or copy software. Scanned image is fuzzy Check for any obstructions in the scanner paper path and make sure the paper width guides are positioned appropriately. Try another scan. Clean the scanner glass as described in the Care and maintenance section. Check the JPEG compression setting as described in the Advanced technical features section. If scanner compression is high, scanned data might be lost by the compression. Scanned pages are out of order at the scan destination Place the first page of a multiple page document toward the back of the document feeder. Scanner is scanning items very slowly The resolution might be set too high. Modify the scan resolution. Scanner operation problems 31