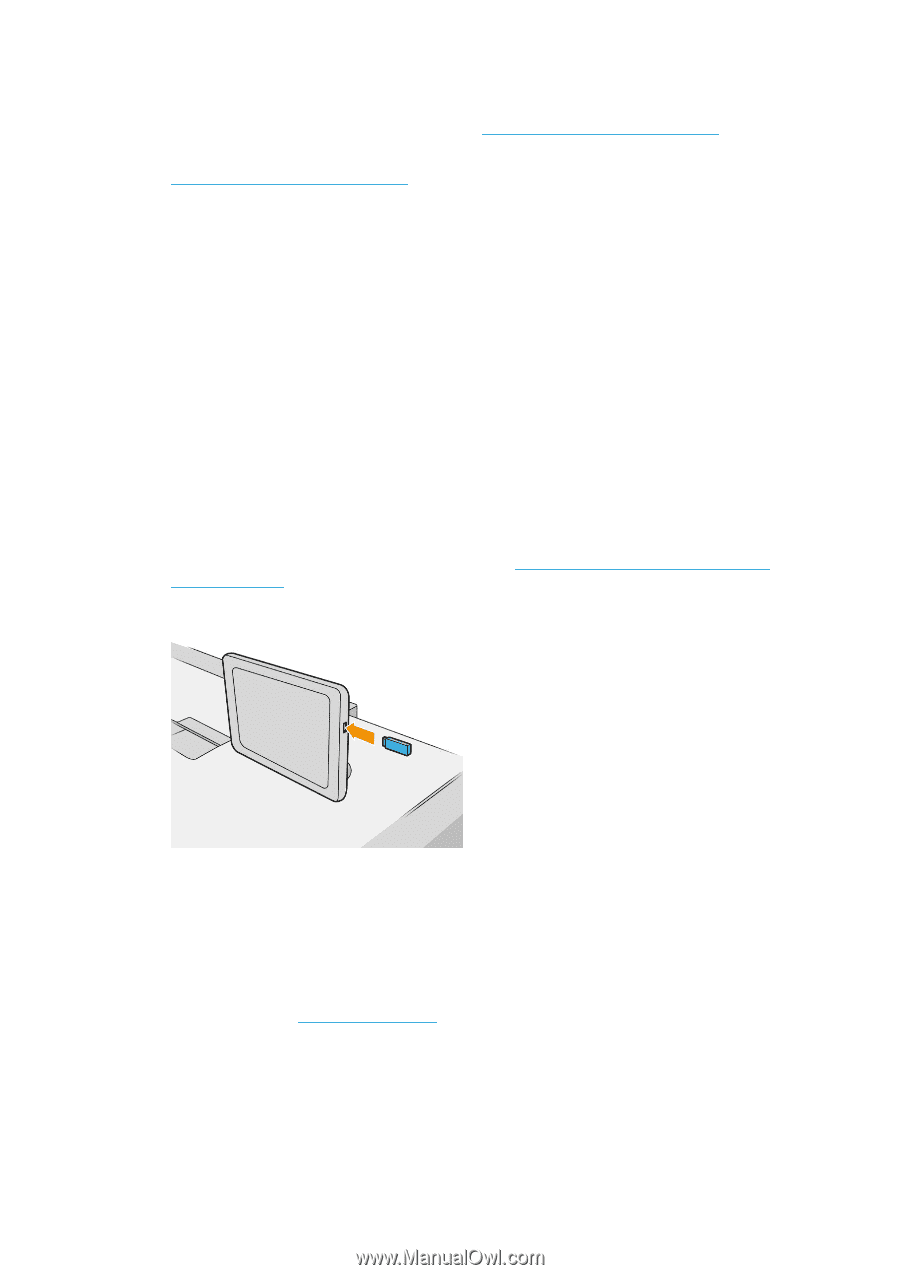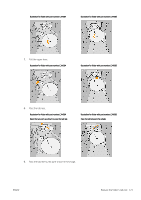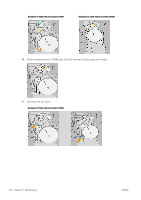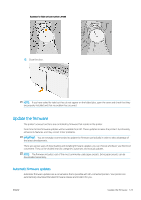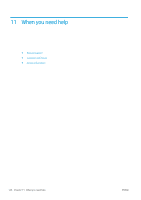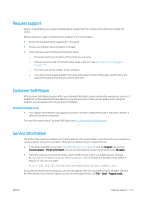HP PageWide XL 8000 User guide - Page 130
Manual firmware updates, Secure File Erase, firmware
 |
View all HP PageWide XL 8000 manuals
Add to My Manuals
Save this manual to your list of manuals |
Page 130 highlights
Important notes ● Your printer must be connected to the Internet; see Configure your connectivity on page 18. ● To configure automatic firmware updates, you can use the front panel or the Embedded Web Server; see Configure your connectivity on page 18. ● A firmware update package can be large; you may want to consider whether there are any implications for your network or Internet connection. ● A firmware update is downloaded in the background: the printer can be printing at the same time. However, it cannot be installed in the background: printing must stop. Manual firmware updates Manual firmware updates can be performed in the following ways: ● Using the Embedded Web Server, click the Setup tab and then Firmware update. Click Browse to select a firmware file (.fmw) that you have already downloaded to your own computer. ● Using the HP DesignJet Utility under Windows, click the Admin tab and then Firmware Update. ● Using the HP Utility under Mac OS X, click Firmware Update. ● Using HP Web Jetadmin, with which you can make manual firmware updates or request automatic updates. ● Using a USB flash drive: Download the firmware file from http://www.hp.com/go/pagewidexlseries/ support/firmware/ (according to your printer model) into the USB flash drive and insert it into the Hi-Speed USB host port in the front panel. A firmware update assistant will appear on the front panel to guide you through the update process. Secure File Erase The printer's hard disk is used as a temporary storage area for print jobs. Secure File Erase can erase your temporary files from the hard disk to protect them from unauthorized access. It begins to do so as soon as you turn it on, but old temporary files that were already on the hard disk are not erased retroactively. If you want to erase the old files too, see Disk Wipe on page 125. 124 Chapter 9 Maintenance ENWW