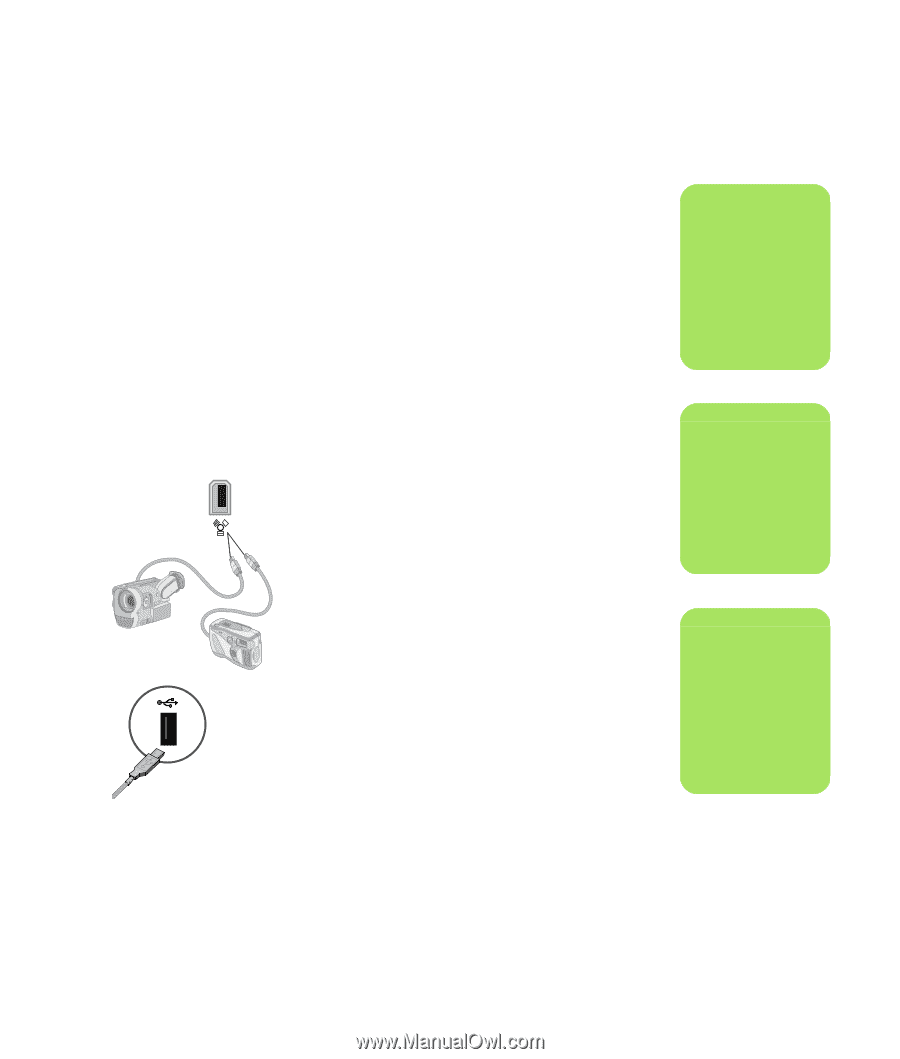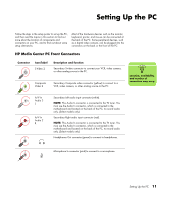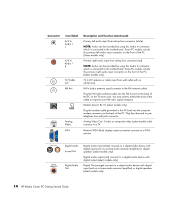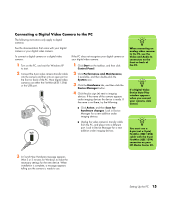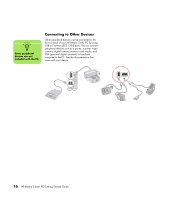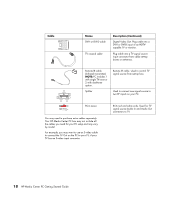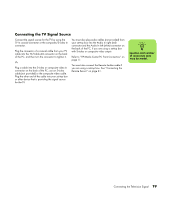HP Pavilion Media Center m7600 HP Media Center PC - Getting Started Guide - Page 19
Connecting a Digital Video Camera to the PC, Start, Control Panel, Performance and Maintenance, System
 |
View all HP Pavilion Media Center m7600 manuals
Add to My Manuals
Save this manual to your list of manuals |
Page 19 highlights
Connecting a Digital Video Camera to the PC The following instructions only apply to digital cameras. See the documentation that came with your digital camera or your digital video camera. To connect a digital camera or a digital video camera: If the PC does not recognize your digital camera or your digital video camera: 1 Turn on the PC, and wait for Windows XP to start. 2 Connect the 6-pin video camera transfer cable into the camera and then into an open port on the front or back of the PC. Most digital video cameras use either the FireWire (IEEE 1394) or the USB port. 1 Click Start on the taskbar, and then click Control Panel. 2 Click Performance and Maintenance, if available, and then double-click the System icon. 3 Click the Hardware tab, and then click the Device Manager button. 4 Click the plus sign (+) next to imaging devices. If the name of the camera appears under imaging devices the device is ready. If the name is not there, try the following: ■ Click Action, and then Scan for hardware changes. Look in Device Manager for a new addition under imaging devices. ■ Unplug the video camera's transfer cable from the PC, and plug it into a different port. Look in Device Manager for a new addition under imaging devices. n When connecting an analog video camera to the PC, use the Video and Audio In connectors on the front or back of the PC. n If a Digital Video Device Auto Play window appears when you connect your camera, click Cancel. n You must use a 6-pin (not a 4-pin) FireWire (IEEE 1394) cable with the 6-pin FireWire (IEEE 1394) connector on your HP Media Center PC. 3 A Found New Hardware message appears. Wait 2 or 3 minutes for Windows to make the necessary settings for the new device. When installation is complete, a message appears telling you the camera is ready to use. . Setting Up the PC 15