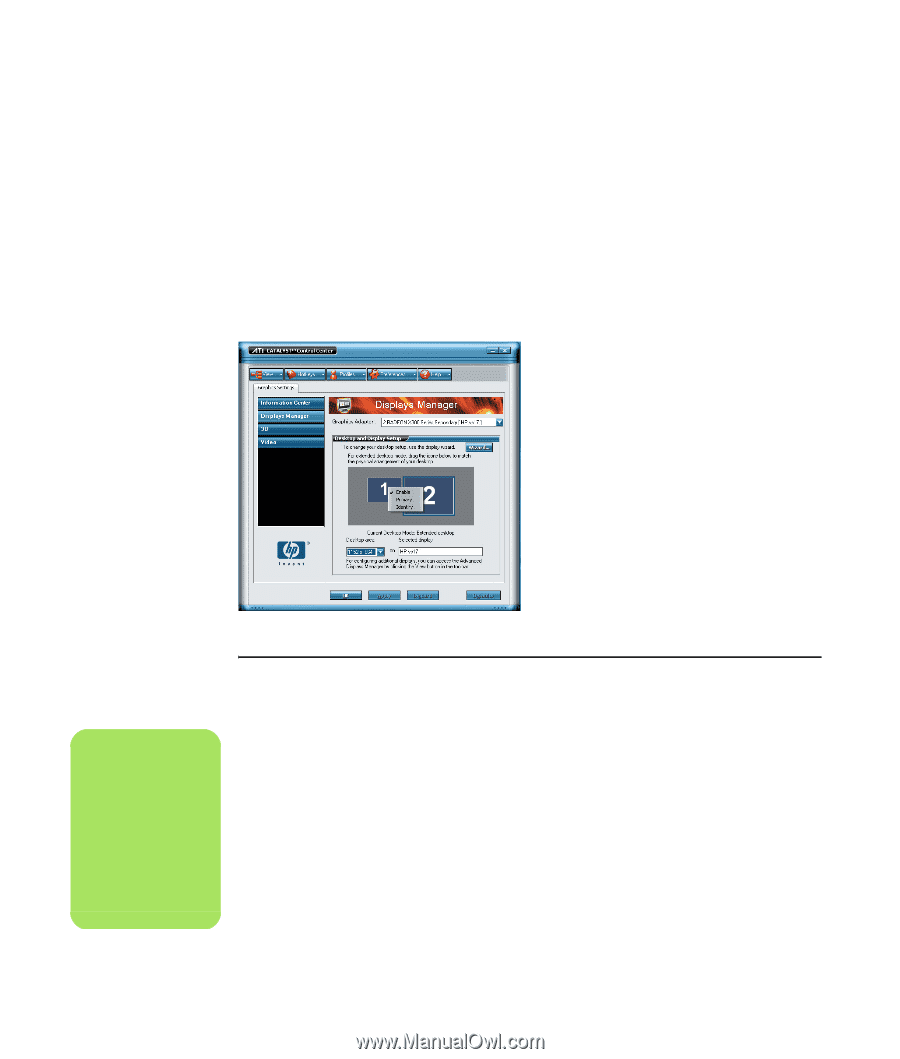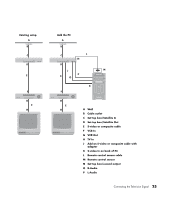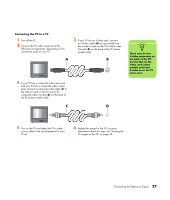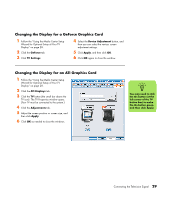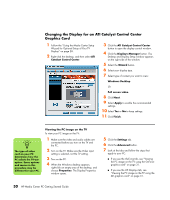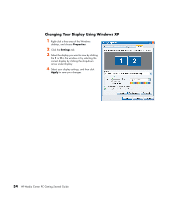HP Pavilion Media Center m7600 HP Media Center PC - Getting Started Guide - Page 34
Changing the Display for an ATI Catalyst Control Center Graphics Card, Viewing the PC image on the TV
 |
View all HP Pavilion Media Center m7600 manuals
Add to My Manuals
Save this manual to your list of manuals |
Page 34 highlights
Changing the Display for an ATI Catalyst Control Center Graphics Card 1 Follow the "Using the Media Center Setup Wizard for Optional Setup of Your TV Display" on page 28. 2 Right-click the desktop, and then select ATI Catalyst Control Center. 3 Click the ATI Catalyst Control Center button to open the display control window. 4 Click the Displays Manager button. The Desktop and Display Setup window appears on the right side of the window. 5 Select the Wizard button. 6 Select your display type. 7 Select type of content you want to view: Windows Desktop Or Full screen video 8 Click Next. 9 Select Apply to enable the recommended settings. 10 Select Yes or No to keep settings. 11 Click Finish. n The type of video card on your PC determines how the PC selects the TV-out option. Some options and menus in this procedure may be different for your PC. Viewing the PC image on the TV To view your PC image on the TV: 1 Make sure the video and audio cables are connected before you turn on the TV and the PC. 2 Turn on the TV. Make sure the Video input setting is selected, not the TV setting. 3 Turn on the PC. 4 When the Windows desktop appears, right-click an empty area of the desktop, and choose Properties. The Display Properties window opens. 5 Click the Settings tab. 6 Click the Advanced button. 7 Look at the tabs and follow the steps that apply to your PC: ■ If you see the GeForce tab, see "Viewing the PC image on the TV using the GeForce graphics card" on page 31. ■ If you see the ATI Displays tab, see "Viewing the PC image on the TV using the ATI graphics card" on page 31. 30 HP Media Center PC Getting Started Guide