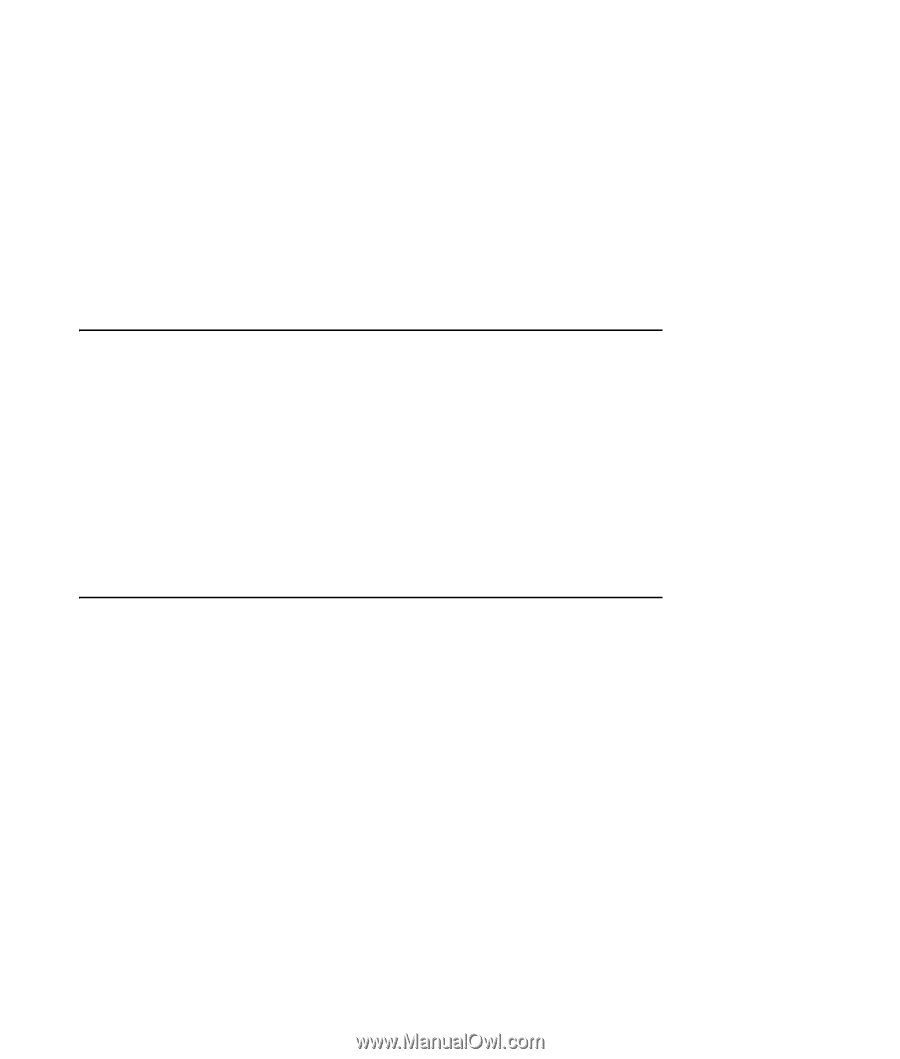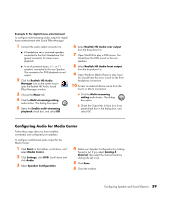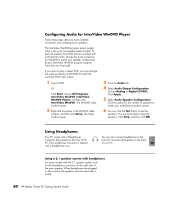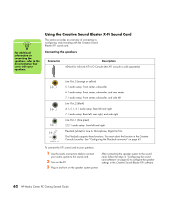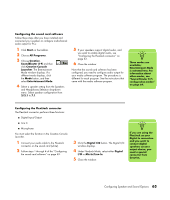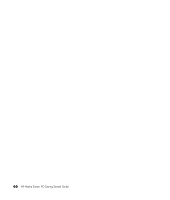HP Pavilion Media Center m7600 HP Media Center PC - Getting Started Guide - Page 65
Using a 5.1 to 7.1 speaker system with headphones, Selecting recording devices, Resolving Sound Issues
 |
View all HP Pavilion Media Center m7600 manuals
Add to My Manuals
Save this manual to your list of manuals |
Page 65 highlights
Using a 5.1 to 7.1 speaker system with headphones For select models that include a 5.1 or higher speaker system, a headphones connector is located on the right side of the control tower. ■ Push and hold the On button on the control tower for several seconds to enable sound from the speakers. If the control tower displays HP (for headphones), the headphones are enabled; the sound to the speakers and the subwoofer is muted. ■ Press the On button briefly to enable the headphones. Selecting recording devices (Type 6 connectors only) To select a sound recording device: 1 Click Start on the taskbar. 2 Choose Control Panel. 3 Click Sounds and Audio Devices (or Sounds, Speech and Audio Devices). The Sounds and Audio Devices window opens. 4 Click the Audio tab. The window opens. 5 In Sound Recording, select a recording device; for example, Realtek HD Front Pink Jack. 6 Click OK. 7 Close the window. Resolving Sound Issues If you don't have sound from your speakers, check the following: ■ Check volume and mute settings. See "Using Headphones" on page 60. ■ Use active, powered speakers, or speakers with an amplifier. ■ Verify sound cable connections. ■ Make sure the software program and sound software are configured. ■ Some programs may result in low volume, even when the Volume knob is turned to the maximum position. If this is the case, double-click the Volume icon on the taskbar, and increase the volume. ■ Reconfigure the sound software for surround sound. ■ Reinstall the sound card drivers by using HP Application Recovery. See "Application Recovery" in the PC Troubleshooting and Maintenance Guide. Configuring Speaker and Sound Options 61