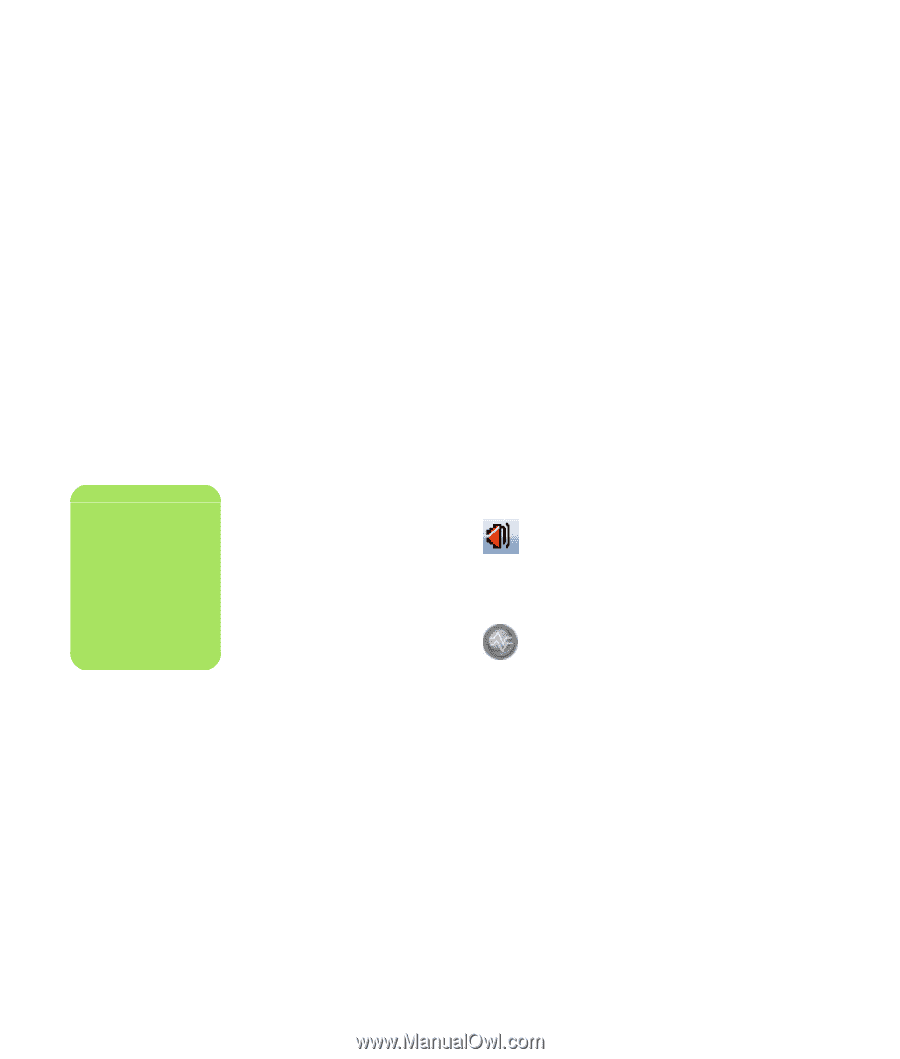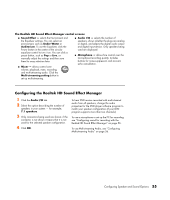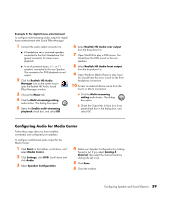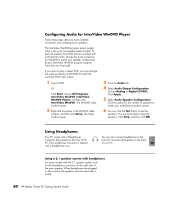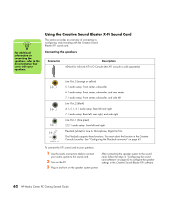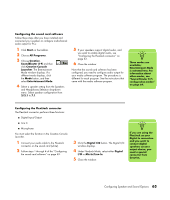HP Pavilion Media Center m7600 HP Media Center PC - Getting Started Guide - Page 62
Setting up multi-streaming audio
 |
View all HP Pavilion Media Center m7600 manuals
Add to My Manuals
Save this manual to your list of manuals |
Page 62 highlights
n To ensure you have sound output, go to the Mixer window and check that the setting of the front pink microphone is not on mute. Setting up multi-streaming audio Example 1: For online gaming To configure multi-streaming audio output for online gaming with Realtek HD Sound Effect Manager, you must enable Voice-over-IP software (software used to converse over the Internet). Other players hear your voice from the microphone via the Internet and you hear the game audio from the rear speakers: 1 Connect the audio input and output connectors to: ■ A headphone set to the front Headphone Out (green) connector. ■ A microphone to the front Mic In (pink) connector for online conversation. ■ A set of powered stereo 5.1 or 7.1 speakers to the rear Speaker Out connectors for gaming sound output. 2 Click the Realtek HD Audio Manager icon on the system tray to open the Realtek HD Audio Sound Effect Manager window. 3 Choose the Mixer tab. 4 Click the Multi-streaming setting audio button. The dialog box opens. 5 Select the Enable multi-streaming playback check box. 6 Select one of the following options to determine how you would like to hear your own voice. ■ Check the Output Mic In/Line In to front panel check box, and select OK. ■ Check the Output Mic In/Line In to rear panel check box, and select OK. 7 Select Realtek HD Audio rear output from the drop-down list. 8 Start the game that you are about to play. You should hear the gaming sound on the rear stereo, 5.1 or 7.1 speakers. 9 At the Mixer tab, select Realtek HD Audio front output to enable audio conversation with your teammates. 58 HP Media Center PC Getting Started Guide