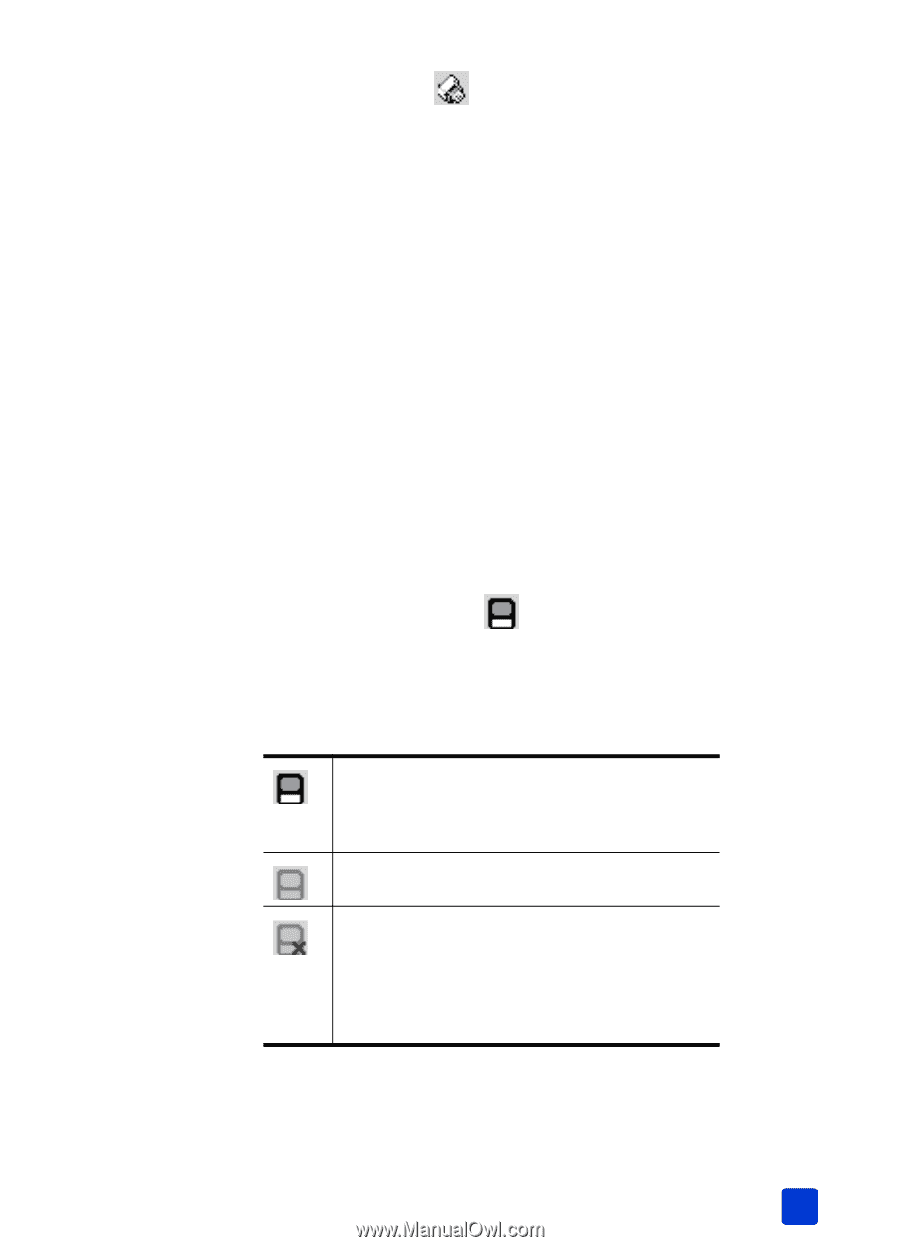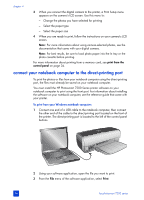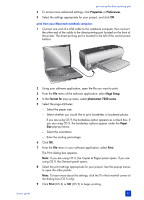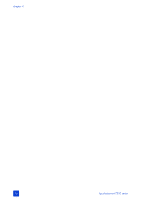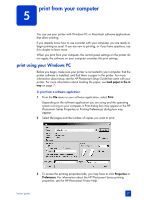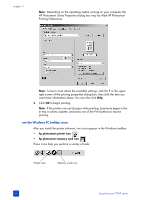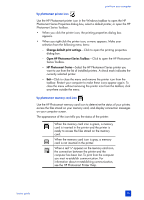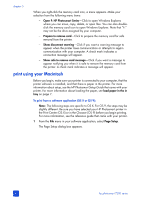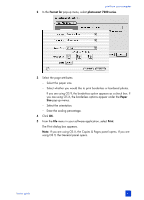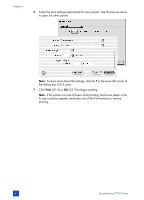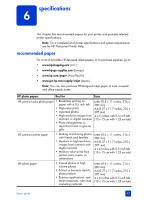HP Photosmart 7200 HP Photosmart 7200 series - (English) Basics Guide - Page 43
Change default print settings, Open HP Photosmart Series Toolbox, HP Photosmart Series
 |
View all HP Photosmart 7200 manuals
Add to My Manuals
Save this manual to your list of manuals |
Page 43 highlights
print from your computer hp photosmart printer icon Use the HP Photosmart printer icon in the Windows taskbar to open the HP Photosmart Series Properties dialog box, select a default printer, or open the HP Photosmart Series Toolbox. • When you click the printer icon, the printing properties dialog box appears. • When you right-click the printer icon, a menu appears. Make your selection from the following menu items: - Change default print settings-Click to open the printing properties dialog box. - Open HP Photosmart Series Toolbox-Click to open the HP Photosmart Series Toolbox. - HP Photosmart Series-Select the HP Photosmart Series printer you want to use from the list of installed printers. A check mark indicates the currently selected printer. - Exit-Click to close the menu and remove the printer icon from the taskbar. Restart your computer to make these icons appear again. To close the menu without removing the printer icon from the taskbar, click anywhere outside the menu. hp photosmart memory card icon Use the HP Photosmart memory card icon to determine the status of your printer, access the files stored on your memory card, and display connection messages on your computer screen. The appearance of the icon tells you the status of the printer: When the memory card icon is green, a memory card is inserted in the printer and the printer is ready to access the files stored on the memory card. When the memory card icon is gray, a memory card is not inserted in the printer. When a red "x" appears on the memory card icon, the connection between the printer and the computer has been lost. To print from the computer you must re-establish communication. For information about re-establishing communication, see the HP Photosmart Printer Help. basics guide 39