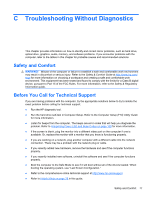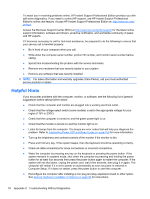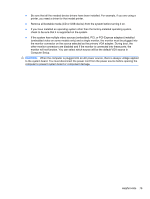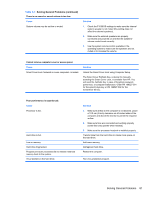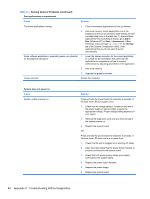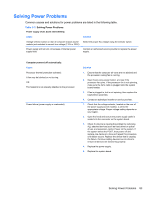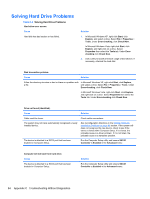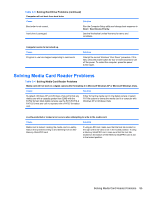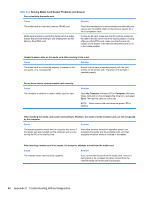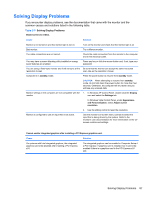HP Pro 2080 Maintenance & Service Guide: HP Pro 2000/2080 Business PC - Page 90
Appendix C, Troubleshooting Without Diagnostics, Solving General Problems continued
 |
View all HP Pro 2080 manuals
Add to My Manuals
Save this manual to your list of manuals |
Page 90 highlights
Table C-1 Solving General Problems (continued) Poor performance is experienced. Cause Solution Too many applications running. 1. Close unnecessary applications to free up memory. 2. Add more memory. Some applications run in the background and can be closed by right-clicking on their corresponding icons in the task tray. To prevent these applications from launching at startup, go to Start > Run (Windows XP) or Start > Accessories > Run (Windows Vista) and type msconfig. On the Startup tab of the System Configuration Utility, clear applications that you do not want to launch automatically. Some software applications, especially games, are stressful 1. Lower the display resolution for the current application on the graphics subsystem or consult the documentation that came with the application for suggestions on how to improve performance by adjusting parameters in the application. 2. Add more memory. 3. Upgrade the graphics solution. Cause unknown. Restart the computer. System does not power on. Cause System unable to power on. Solution Press and hold the power button for less than 4 seconds. If the hard drive LED turns green, then: 1. Check that the voltage selector, located on the rear of the power supply on some models, is set to the appropriate voltage. Proper voltage setting depends on your region. 2. Remove the expansion cards one at a time and see if the system powers on. 3. Replace the system board. OR Press and hold the power button for less than 4 seconds. If the hard drive LED does not turn on green then: 1. Check that the unit is plugged into a working AC outlet. 2. Open hood and check that the power button harness is properly connected to the system board. 3. Check that both power supply cables are properly connected to the system board. 4. Replace the power button harness. 5. Replace the power supply. 6. Replace the system board. 82 Appendix C Troubleshooting Without Diagnostics