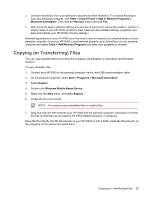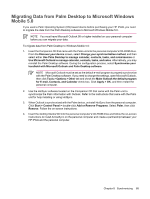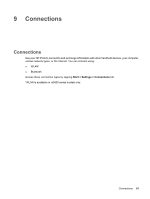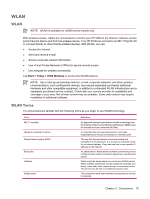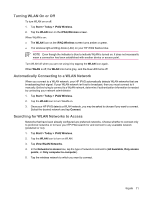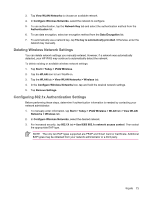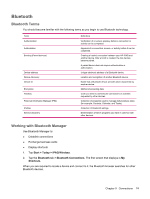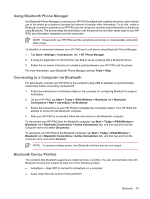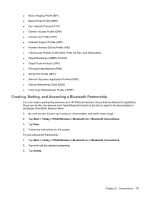HP Rx5910 HP iPAQ rx5700 and rx5900 Travel Companion Series - Additional Produ - Page 79
Turning WLAN On or Off, Automatically Connecting to a WLAN Network
 |
UPC - 882780587625
View all HP Rx5910 manuals
Add to My Manuals
Save this manual to your list of manuals |
Page 79 highlights
Turning WLAN On or Off To turn WLAN on or off: 1. Tap Start > Today > iPAQ Wireless. 2. Tap the WLAN icon on the iPAQ Wireless screen. When WLAN is on: ● The WLAN icon on the iPAQ Wireless screen turns amber or green. ● The wireless light-emitting diode (LED) on your HP iPAQ flashes blue. NOTE Even though the indicator is blue to indicate WLAN is turned on, it does not necessarily mean a connection has been established with another device or access point. Turn WLAN off when you are not using it by tapping the WLAN icon again. When WLAN is off, the WLAN icon turns gray, and the blue LED turns off. Automatically Connecting to a WLAN Network When you connect to a WLAN network, your HP iPAQ automatically detects WLAN networks that are broadcasting their signal. If your WLAN network isn't set to broadcast, then you must connect to it manually. Before trying to connect to a WLAN network, determine if authentication information is needed by contacting your network administrator. 1. Tap Start > Today > iPAQ Wireless. 2. Tap the WLAN icon to turn WLAN on. 3. Once your HP iPAQ detects a WLAN network, you may be asked to choose if you want to connect. Select the desired network and tap Connect. Searching for WLAN Networks to Access Networks that have been already configured are preferred networks. Choose whether to connect only to preferred networks or to have your HP iPAQ search for and connect to any available network (preferred or not). 1. Tap Start > Today > iPAQ Wireless. 2. Tap the WLAN icon to turn on WLAN. 3. Tap View WLAN Networks. 4. In the Networks to access box, tap the type of network to connect to (All Available, Only access points, or Only computer-to-computer). 5. Tap the wireless network to which you want to connect. WLAN 71