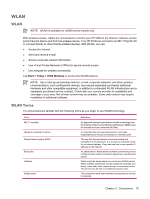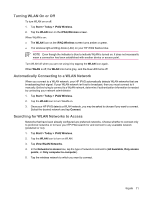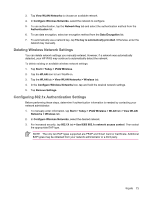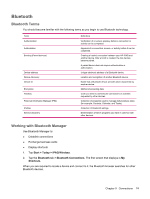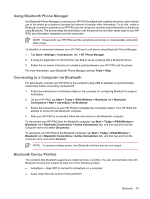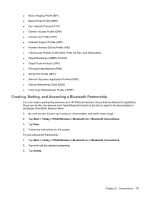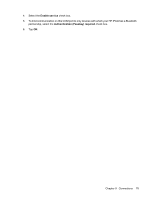HP Rx5910 HP iPAQ rx5700 and rx5900 Travel Companion Series - Additional Produ - Page 83
Using Bluetooth Phone Manager, Connecting to a Computer via Bluetooth, Bluetooth Device Profiles
 |
UPC - 882780587625
View all HP Rx5910 manuals
Add to My Manuals
Save this manual to your list of manuals |
Page 83 highlights
Using Bluetooth Phone Manager Use Bluetooth Phone Manager to connect your HP iPAQ to a Bluetooth-enabled cell phone, which allows use of the phone as a modem to browse the Internet or transfer other information. To do this, create a Bluetooth connection between your HP iPAQ and the cell phone, and then send information to the phone using Bluetooth. The phone relays the information over the phone line and then sends back to your HP iPAQ any information requested over the connection. NOTE Ensure both your HP iPAQ and the cell phone are turned on, discoverable, and within close range. To establish a connection between your HP iPAQ and a cell phone using Bluetooth Phone Manager: 1. Tap Start > Settings > Connections tab > BT Phone Manager. 2. If using the application for the first time, tap Yes to set up a pairing with a Bluetooth phone. 3. Follow the on-screen instructions to create a pairing between your HP iPAQ and the phone. For more information, open Bluetooth Phone Manager and tap Tools > Help. Connecting to a Computer via Bluetooth For best results, connect your HP iPAQ to the computer using USB to establish a synchronization relationship before connecting via Bluetooth. 1. Follow the instructions in ActiveSync Help on the computer for configuring Bluetooth to support ActiveSync. 2. On your HP iPAQ, tap Start > Today > iPAQ Wireless > Bluetooth tab > Bluetooth Connections > New > ActiveSync via Bluetooth. 3. Follow the instructions on your HP iPAQ to complete the connection wizard. Your HP iPAQ will attempt to connect to the Bluetooth computer. 4. After your HP iPAQ is connected, follow the instructions on the Bluetooth computer. To disconnect your HP iPAQ from the Bluetooth computer, tap Start > Today > iPAQ Wireless > Bluetooth tab > Bluetooth Connections > Active Connections tab, and then tap and hold the computer name and select Disconnect. To reconnect your HP iPAQ to the Bluetooth computer, tap Start > Today > iPAQ Wireless > Bluetooth tab > Bluetooth Connections > Active Connections tab, and then tap and hold the computer name and select Connect. NOTE To preserve battery power, turn Bluetooth off when you are not using it. Bluetooth Device Profiles The functions that Bluetooth supports are called services or profiles. You can communicate only with Bluetooth devices that support at least one of the following profiles: ● ActiveSync-Uses SPP to connect to ActiveSync on a computer ● Audio Video Remote Control Profile (AVRCP) Bluetooth 75