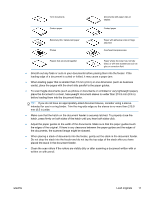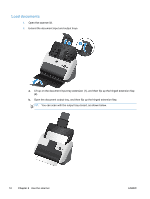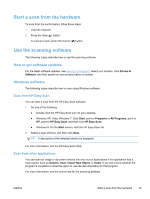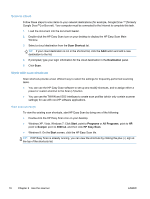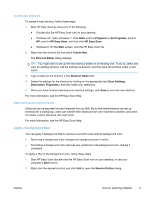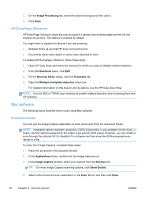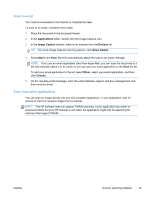HP ScanJet Pro 3000 User Guide - Page 22
Scan to cloud, Work with scan shortcuts, View scan shortcuts, Scan Shortcut, Destination, Start
 |
View all HP ScanJet Pro 3000 manuals
Add to My Manuals
Save this manual to your list of manuals |
Page 22 highlights
Scan to cloud Follow these steps to scan items to your network destinations (for example, Google Drive ™ [formerly Google Docs™] or Box.net). Your computer must be connected to the Internet to complete this task. 1. Load the document into the document feeder. 2. Double-click the HP Easy Scan icon on your desktop to display the HP Easy Scan Main Window. 3. Select a cloud destination from the Scan Shortcut list. TIP: If your cloud destination is not in the shortcut list, click the Add button and add a new destination to the list. 4. If prompted, type your login information for the cloud destination in the Destination panel. 5. Click Scan. Work with scan shortcuts Scan shortcuts provide a fast, efficient way to select the settings for frequently-performed scanning tasks. ● You can use the HP Easy Scan software to set up and modify shortcuts, and to assign either a preset or custom shortcut to the Scan ( ) button. ● You can use the TWAIN and ISIS interfaces to create scan profiles (which only contain scanner settings) for use with non-HP software applications. View scan shortcuts To view the existing scan shortcuts, start HP Easy Scan by doing one of the following: ● Double-click the HP Easy Scan icon on your desktop. ● Windows XP, Vista, Windows 7: Click Start, point to Programs or All Programs, point to HP, point to Scanjet, point to 3000 s2, and then click HP Easy Scan. ● Windows 8: On the Start screen, click the HP Easy Scan tile. TIP: If HP Easy Scan is already running, you can view the shortcuts by clicking the plus (+) sign at the top of the shortcuts list. 16 Chapter 2 Use the scanner ENWW