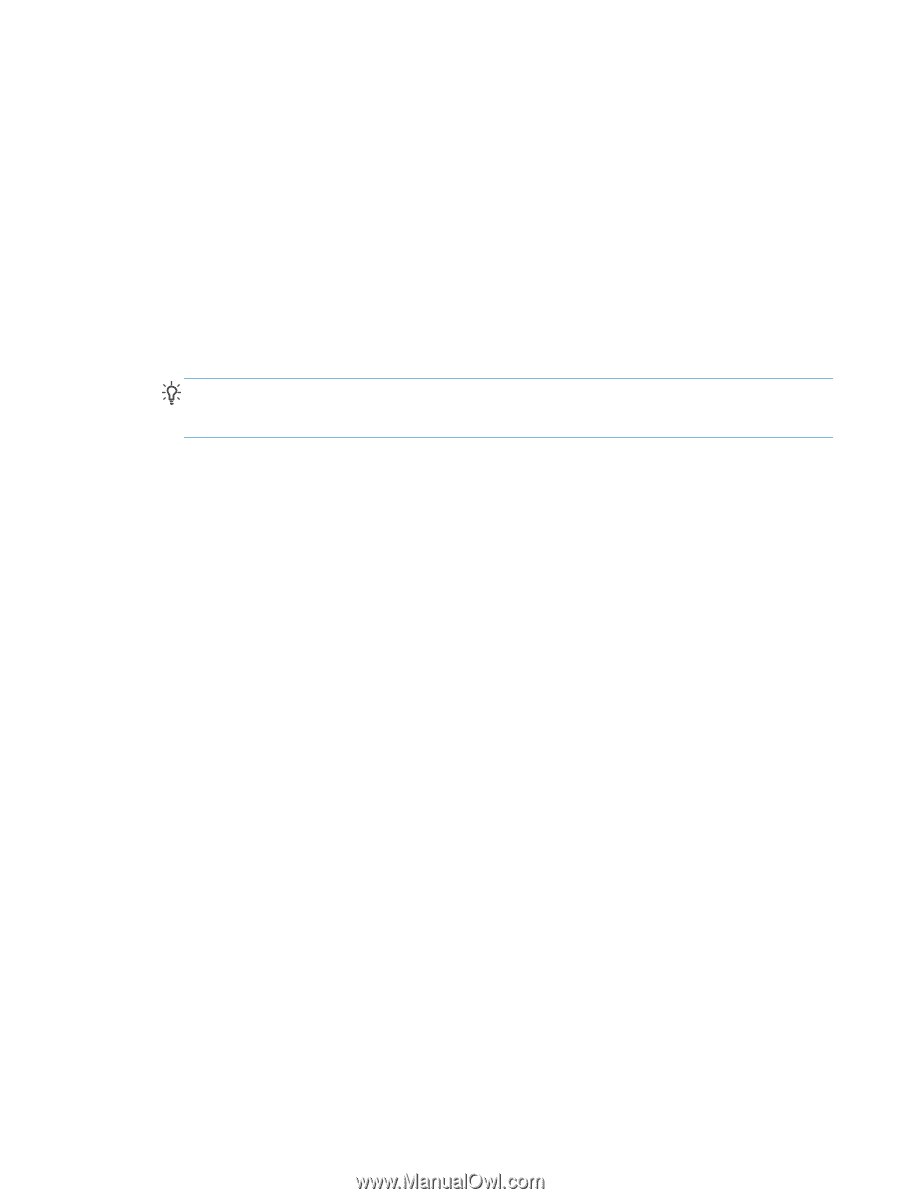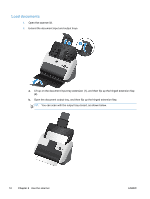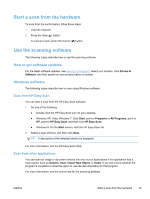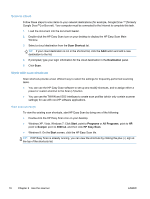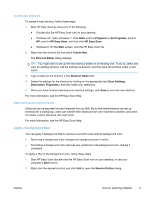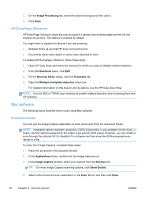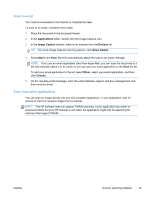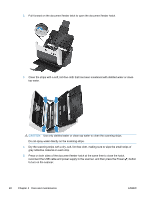HP ScanJet Pro 3000 User Guide - Page 23
Create scan shortcuts, Import and export scan shortcuts, Apply a background filter, Start, Programs
 |
View all HP ScanJet Pro 3000 manuals
Add to My Manuals
Save this manual to your list of manuals |
Page 23 highlights
Create scan shortcuts To create a scan shortcut, follow these steps: 1. Start HP Easy Scan by doing one of the following: ● Double-click the HP Easy Scan icon on your desktop. ● Windows XP, Vista, Windows 7: Click Start, point to Programs or All Programs, point to HP, point to HP Easy Scan, and then click HP Easy Scan. ● Windows 8: On the Start screen, click the HP Easy Scan tile. 2. Right-click the shortcut list and select Create New. The Shortcut Editor dialog displays. TIP: You might want to set up the new shortcut based on an existing one. To do so, select and copy an existing shortcut, edit the settings as desired, and then save the shortcut under a new name. 3. Type a name for the shortcut in the Shortcut Name field. 4. Select the settings for the shortcut by clicking on the appropriate tab (Scan Settings, Destination, Properties), and then make your selections. 5. When you have finished selecting scan shortcut settings, click Save to save the new shortcut. For more information, see the HP Easy Scan Help. Import and export scan shortcuts Shortcuts can be exported into and imported from an XML file so that administrators can set up shortcuts for a workgroup, users can transfer their shortcuts from one machine to another, and users can share custom shortcuts with each other. For more information, see the HP Easy Scan Help. Apply a background filter You can apply a background filter to remove or smooth a document's background color. ● Removing a background color changes the background color to white. ● Smoothing a background color removes any variations in the background color, making it consistent To apply a filter to the background color, follow these steps: 1. Start HP Easy Scan (double-click the HP Easy Scan icon on your desktop, or use your computer's Start menu). 2. Right-click the desired shortcut and click Edit to open the Shortcut Editor dialog. ENWW Use the scanning software 17