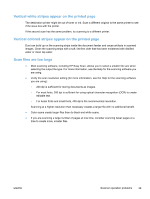HP ScanJet Pro 3000 User Guide - Page 48
Originals are curling up in the scanner output tray., The bottom of the scanned image is cut off,
 |
View all HP ScanJet Pro 3000 manuals
Add to My Manuals
Save this manual to your list of manuals |
Page 48 highlights
The document feeder hatch might not be securely latched. Open the hatch and then close it, pressing firmly on both sides to ensure the hatch is closed. A problem with the scanner hardware might exist. Follow this procedure to test the scanner: 1. Ensure that the power supply is securely connected between the scanner and a live electrical outlet or surge protector. Check that the green LED on the power supply case is on to verify that the power supply is functional. 2. If the power supply is connected to a surge protector, ensure that the surge protector is plugged into an outlet and turned on. 3. Press the Power ( ) button to turn off the scanner, disconnect the power supply from the scanner, and then turn of the computer to which the scanner is connected. Wait 30 seconds, reconnect the power supply to the scanner, press the Power ( ) button to turn on the scanner, and then turn on the computer. 4. Try to rescan. Originals are curling up in the scanner output tray. Under dry conditions, lightweight originals such as those printed on carbonless copy paper may curl in the output tray. To minimize curl, flatten curled edges on the originals before placing them in the document feeder. To obtain better scan results when scanning curled, lightweight originals, close the document output tray before scanning. The bottom of the scanned image is cut off By default, the scanning software can scan media that is up to 356 mm 14 in long. Verify that the page size you select in the scanning software (or the scan shortcut you select) will accommodate the length of the document being scanned. The scanned images have streaks or scratches After each step, try another scan to see if the streaks or scratches are still apparent. If so, then try the next step. For information on cleaning the scanner, see the Care and maintenance section of the User Guide. ● Check that the originals are clean and unwrinkled. ● Clean the scanning strips inside the document feeder. ● Clean the rollers. 42 Chapter 4 Troubleshooting ENWW