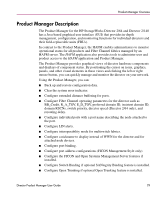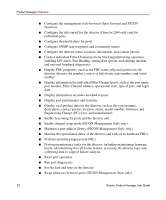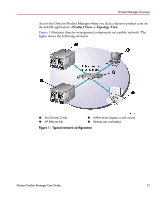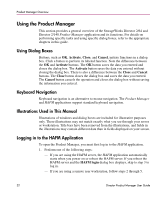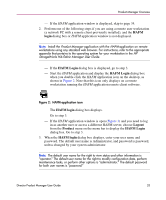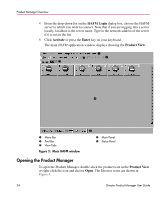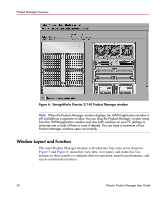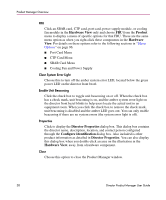HP Surestore 64 fw 05.01.00 and sw 07.01.00 - Director Product Manager - User - Page 33
HAFM application icon,
 |
View all HP Surestore 64 manuals
Add to My Manuals
Save this manual to your list of manuals |
Page 33 highlights
Product Manager Overview - If the HAFM application window is displayed, skip to page 34. 2. Perform one of the following steps if you are using a remote user workstation (a network PC with a remote client previously installed), and the HAFM login dialog box or HAFM application window is not displayed. Note: Install the Product Manager application with the HAFM application on remote workstations using any standard web browser. For instructions, refer to the appropriate appendix that pertains to the operating system for your workstation in the HP StorageWorks HA-Fabric Manager User Guide. - If the HAFM Login dialog box is displayed, go to step 3. - Start the HAFM application and display the HAFM Login dialog box when you double-click the HAFM application icon on the desktop, as shown in Figure 2. Note that this icon only displays on a remote workstation running the HAFM application remote client software. Figure 2: HAFM application icon The HAFM login dialog box displays. Go to step 3. - If the HAFM application window is open (Figure 3) and you need to log in as another user or access a different HAFM server, choose Logout from the Product menu on the menu bar to display the HAFM Login dialog box. Go to step 3. 3. When the HAFM login dialog box displays, enter your user name and password. The default user name is Administrator, and password is password, unless changed by your system administrator. Note: The default user name for the right to view status and other information is "operator." The default user name for the right to modify configuration data, perform maintenance tasks, or perform other options is "administrator." The default password for both user names is "password." Director Product Manager User Guide 33