Hisense 43A6KV User Manual - Page 27
Connecting a Set Top Box, Connecting a Blu-ray or DVD Player, Sharing your Smart Phone/Computer
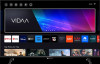 |
View all Hisense 43A6KV manuals
Add to My Manuals
Save this manual to your list of manuals |
Page 27 highlights
Connecting to External Devices Go to your mobile Settings to enable Bluetooth and choose the TV to connect. To use this function, make sure to select TV Speaker at > Settings > Sound > Audio Output Settings > Audio Output. Note: • This function may not be applicable in some models/countries/regions. Related information Select Speakers on page 34 Connecting a Set Top Box Before connecting a Set Top Box to the TV, make sure the TV and Set Top Box are turned off. Most STB's can be connected via HDMI, HDMI offers the best picture and sound quality. For more information about how to connect a Set Top Box to your TV, please refer to Connecting to External Devices > Connecting Audio Visual (AV) Devices in this manual. When the connection is completed, turn on your TV and Set Top Box, switch to the input source by pressing the button, then select the Input icon on Home screen or press the button to change to the port that you connected your Set Top Box to. Connecting a Blu-ray or DVD Player Before connecting a Blu-ray or DVD player to the TV, make sure the TV and Blu-ray / DVD player are turned off. It is recommended to connect your devices with a HDMI cable (if HDMI port is available) to enjoy better picture and sound quality. More information about how to connect a Blu-ray or DVD player to your TV, please refer to Connecting to External Devices > Connecting Audio Visual (AV) Devices in this manual. When the connection is completed, turn on your TV and Blu-ray / DVD player, switch to the input source by pressing the button, then select the Input icon on Home screen or press the button to change to the port that you connected your Blu-ray / DVD player to. Sharing your Smart Phone/Computer Screen on the TV Before using the feature, please set your TV to the wireless network connection. > Screen Sharing 1. Turn on the casting function of your Android/Windows 10/computer device. The setting icon may vary depending on the device. The feature may be called "Wireless display", "Smartview", "Wireless projection", etc. 2. Find the TV name in the searching list of your device and select it. Wait for the connection progress to complete and the content on your device will be displayed on the TV. Note: • Some devices may not support casting. 23















