Hisense 43A6KV User Manual - Page 46
Using Parental Controls
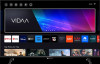 |
View all Hisense 43A6KV manuals
Add to My Manuals
Save this manual to your list of manuals |
Page 46 highlights
Settings Overview Related information Connecting USB Devices on page 25 Enjoy Safe Use of the TV Disclaimer and Privacy > Settings > Support > Disclaimer and Privacy > EULA and Other Policy and Services Read the EULA and Data Protection Policy. Allow/Deny your consent to the listed polices relating to the collection of User/Network data. To remove any legacy User /Network data select Remove User Data from the Menu. Using Parental Controls > Settings > System > Parental Control Turn on Parental Control to prevent children from being able to view certain content. If you have not set the PIN code before, create and confirm PIN window will be displayed. Using the D-pad on the remote, create the PIN code. If you have set the PIN code before, enter PIN window will be displayed. • Parental Control Turning Parental Control On 1. Turn on Locks to enable the Parental Control function. 2. Create PIN window displays. Using the D-pad on your remote control, create the password. 3. You will see other Parental Control settings change from a greyed out state to highlighted. When this occurs, begin adding other settings to the Scheduled Blocking, Channel Blocking, Program Blocking, Input Blocking, App Blocking, Change PIN and Reset features. • Scheduled Blocking Block certain channels, programs and inputs during certain periods of time. • Channel Blocking Block selected channels. • Program Blocking Block programs by ratings. • Input Blocking Block selected inputs. • App Blocking Block access to certain apps. • Change PIN Change the PIN that you use to access Parental Control. • Reset Parental Control Defaults Restore Parental Control back to the factory default setting. 42















