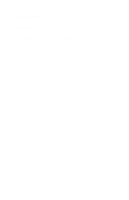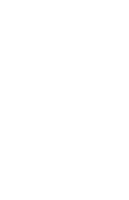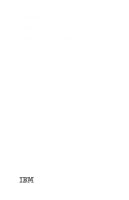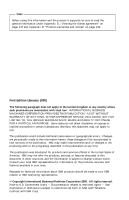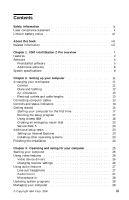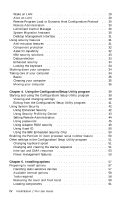IBM 68666AU User Guide
IBM 68666AU - IntelliStation Z - Pro 6866 Manual
 |
View all IBM 68666AU manuals
Add to My Manuals
Save this manual to your list of manuals |
IBM 68666AU manual content summary:
- IBM 68666AU | User Guide - Page 1
User Guide IntelliStation Z Pro Type 6866 Professional Workstation - IBM 68666AU | User Guide - Page 2
- IBM 68666AU | User Guide - Page 3
User Guide IntelliStation Z Pro Type 6866 Professional Workstation IBM - IBM 68666AU | User Guide - Page 4
Note Before using this information and the product it supports, be sure to read the general information under Appendix This publication was developed for products and services offered in the United States of America. IBM may not offer the products, services, or features discussed in this document in - IBM 68666AU | User Guide - Page 5
cables 13 Controls and status indicators 14 Getting started 16 Starting your computer for the first time 17 Running the setup program 17 Using Access IBM 18 Creating an emergency repair disk 22 Service Pack 5 23 Additional setup tasks 23 Setting up Internet Explorer 23 Installing other - IBM 68666AU | User Guide - Page 6
IBM security solutions 33 Data protection 33 Enhanced security 34 Locking the keyboard 34 Shutting down your computer 34 Taking care of your computer 34 Basics 35 Cleaning your computer 35 Moving your computer and front bezel 59 Locating components 61 iv IntelliStation Z Pro User Guide - IBM 68666AU | User Guide - Page 7
Using the ConfigSafe program 111 Using the IBM Product Recovery CD 112 Additional resources 113 Recovering the operating system and support software 113 Recovering from a POST/BIOS update failure 114 Replacing the battery 115 Chapter 7. Getting help, service, and information 119 Contents v - IBM 68666AU | User Guide - Page 8
Ordering support line services 126 Warranty and repair services 127 Ordering publications 128 Appendix A. Using the Software Selections CD 129 Features of the CD 129 Starting the CD 130 Using the Software Selections program 130 Appendix B. Rack mount configuration 133 Preparing the computer - IBM 68666AU | User Guide - Page 9
Index 167 Contents vii - IBM 68666AU | User Guide - Page 10
viii IntelliStation Z Pro User Guide - IBM 68666AU | User Guide - Page 11
outlet. Attach signal cables to receptacles. Attach power cord to outlet. Remove signal cables from receptacles. Remove all cables from devices. Turn device ON. © Copyright IBM Corp. 2000 ix - IBM 68666AU | User Guide - Page 12
product during an electrical storm. Laser compliance statement Some IBM Personal Computer models are equipped from the factory with a CD-ROM drive could result in exposure to hazardous laser radiation. There are no serviceable parts inside the CD-ROM drive or DVD-ROM drive. Do not Z Pro User Guide - IBM 68666AU | User Guide - Page 13
un appareil à laser. Aux État-Unis, l'unité de CD-ROM/DVD-ROM est certifiée conforme aux normes indiquées dans le sous-chapitre J du DHHS 21 CFR relatif aux produits à laser de classe 1. Dans les autres pays, elle est certifiée être un produit à laser de classe 1 conforme aux normes CEI 825 et - IBM 68666AU | User Guide - Page 14
Danger d'explosion en cas de remplacement incorrect de la batterie. Remplacer uniquement par une batterie IBM de type 33F8354 ou d'un type équivalent recommandé par le fabricant. La batterie contient du les batteries usagées conformément aux règlements locaux. xii IntelliStation Z Pro User Guide - IBM 68666AU | User Guide - Page 15
and in-depth information about the specific features of your computer. Hardware Maintenance Manual This publication contains information for trained service technicians. It can be found at http://www.ibm.com/pc/support on the World Wide Web. Type the machine type/model number (type model) into - IBM 68666AU | User Guide - Page 16
xiv IntelliStation Z Pro User Guide - IBM 68666AU | User Guide - Page 17
Thank you for selecting an IBM IntelliStation Z Pro professional workstation. Your computer incorporates many of the latest advances in computer technology and is easy to expand and upgrade as your needs change. This section provides an overview of the computer features, preinstalled software, and - IBM 68666AU | User Guide - Page 18
computer of advanced transfer cache memory integrated into the microprocessor Memory Support for: - 2.5 V, 184-pin, Rambus inline memory drive Internal hard disk drives One small computer systems interface (SCSI) hard disk drive ® Windows® Sound System Supports most Sound Blaster applications - IBM 68666AU | User Guide - Page 19
) Advanced Power Management (APM) support Advanced Configuration and Power Interface (ACPI) support Input/output features 25-pin, 33 MHz PCI expansion slots. Two 64-bit 66 MHz PCI expansion slots. Support for additional internal and external SCSI devices (the number of internal devices that can - IBM 68666AU | User Guide - Page 20
)1 Microsoft Windows® 98 Second Edition IBM PC DOS Versions 7.0 and DOS 2000 MS-DOS® Version 6.22 Novell NetWare Versions 3.2, 4.2, 5.0 (not supported on all models) SCO OpenServer 5.05 (not supported on all models) Linux Version 6.0 Software Your computer might come with Microsoft Windows NT - IBM 68666AU | User Guide - Page 21
register your computer, view the license and online warranty, set the time and date, set up your printer, view online books, start the Software Selections CD, and obtain information about IBM products and technical support. Device drivers for factory-installed features. The latest Service Pack that - IBM 68666AU | User Guide - Page 22
or unusable. ConfigSafe can also be a valuable troubleshooting tool, especially if problems develop after you install a new application or adapter. A communication tool that an IBM technician or in-house administrator can use to diagnose and fix computer problems from a remote location over a LAN - IBM 68666AU | User Guide - Page 23
discussion groups (newsgroups), and support for the latest features on the World Wide Web. You can use IBM Internet Connection to dial into on your IBM Software Selections CD. Update Connector provides an easy-to-use tool to update software data from an IBM server to your computer over the Internet - IBM 68666AU | User Guide - Page 24
Dimensions Height: 440 mm (17.3 in.) Width: 216 mm (8.50 in.) Depth: 606 mm (23.9 in.) Computer Weight Minimum configuration as shipped: 25.0 kg (55 lb) Maximum configuration: 29.5 kg (65 lb) Environment Air cubic meters per minute (50 cubic feet per minute) 8 IntelliStation Z Pro User Guide - IBM 68666AU | User Guide - Page 25
values stated because of room reflections and other nearby noise sources. The declared sound power levels indicate an upper limit, below which a large number of computers will operate. Chapter 1. IBM IntelliStation Z Pro overview 9 - IBM 68666AU | User Guide - Page 26
10 IntelliStation Z Pro User Guide - IBM 68666AU | User Guide - Page 27
computer is intended for sliding the computer across the floor. Do not attempt to lift the computer by this handle. You will need the following: Computer Computer To get the most from your computer, arrange the equipment you use and and provide good support. The seat should have a curved - IBM 68666AU | User Guide - Page 28
by adjusting the position of the keyboard feet. Viewing Distance Lower Back Support Seat Height Adjust the monitor so that the top of the screen is at exhausted other methods of reducing glare. Dust buildup compounds problems associated with glare. Remember to clean your monitor screen - IBM 68666AU | User Guide - Page 29
air. The monitor lets hot air escape through vents. Blocking the air vents can cause overheating, which might result in a malfunction or damage. Place the computer and monitor so that nothing blocks the air vents; usually, 51 mm (2 in.) of air space is sufficient. Also, make sure the vented air is - IBM 68666AU | User Guide - Page 30
illustration to help you connect cables to the rear of your computer. Some connectors are color-coded. You might not have devices for not support the use of the USB port. Controls and status indicators The button at the front of your computer enables you to turn on and turn off the computer. The - IBM 68666AU | User Guide - Page 31
-on light 7 Hard disk drive light The following list describes the controls and status indicators for your computer. Power switch: Press this switch to turn your computer on or off. Do not turn off your computer if the in-use light for the hard disk drive or diskette drive is on. Note: The - IBM 68666AU | User Guide - Page 32
your computer is reading computer is reading from a CD. Getting started computer See "Related information" on page xiii for sources of other information about your computer. For information about IBM IBM Enhanced Diagnostics CD and are available on the World Wide Web. Installation instructions - IBM 68666AU | User Guide - Page 33
release the power switch on your computer. Note: If you suspect a problem, see Chapter 6, "Troubleshooting" on page 87. Running the setup program Before you start the setup procedure, you need the following: The Windows NT Workstation manual that is provided with your computer, in case you need more - IBM 68666AU | User Guide - Page 34
register your computer with IBM, set up your hard disk partitions, install software, create a diagnostic diskette, back up your Windows NT Workstation configuration settings using ConfigSafe, diagnose problems, and recover software. You can also customize your desktop, read support information, view - IBM 68666AU | User Guide - Page 35
up your network connection. Registering your computer: Registering takes only a few minutes and helps IBM provide better service to you. When your registration information is received, it is placed into a central database that IBM technical support representatives can access for information about - IBM 68666AU | User Guide - Page 36
instructions for creating a diagnostic diskette appears. 3. Follow the instructions on the screen. You can also download the diagnostic program image from http://www.ibm.com/pc/support on the IBM Web site. See "IBM IBM instructions for setting up your network using the Microsoft Network Setup wizard - IBM 68666AU | User Guide - Page 37
, see the Windows NT Workstation manual. Using the Customize menu You can computer. To back up your configuration: 1. From the Access IBM main menu, click Customize. 2. From the Customize menu, click Back up your configuration. The ConfigSafe EZ window appears. Also, a help window with instructions - IBM 68666AU | User Guide - Page 38
IBM. 3. Follow the instructions on the screen. Additional tasks You can use Access IBM to get help, view documentation, and view the online warranty. You can also use Access IBM to link directly to IBM Web sites and get the latest device drivers and information about your computer IBM main computer - IBM 68666AU | User Guide - Page 39
the Service Pack support software is available on the Device Driver and IBM Enhanced Diagnostics CD. If you experience problems with device drivers installed from this CD, you can obtain updated device drivers at http://www.ibm.com/support on the World Wide Web. Chapter 2. Setting up your computer - IBM 68666AU | User Guide - Page 40
system and any updates. Then, follow the instructions in Appendix A, "Using the Software Selections CD" on page 129 to install the support software. Additional information about operating systems might be available at http://www.ibm.com/pc/support on the World Wide Web. Finishing the installation - IBM 68666AU | User Guide - Page 41
For instructions to start your computer, see "Starting your computer for the first time" on page 17. What you see and hear when you start up your computer depends on the features installed and the settings in the Configuration/Setup Utility program. If Power-on self test (POST) detects a problem - IBM 68666AU | User Guide - Page 42
support for greater speed, higher resolution, more available colors, and flicker-free images. Device drivers for the graphics adapter and a README file with instructions for installing the device drivers are provided on the Device Driver and IBM Enhanced Diagnostics CD that comes with your computer - IBM 68666AU | User Guide - Page 43
the documentation provided with the monitor. Using audio features Your computer has an integrated audio controller that supports Sound Blaster applications and is compatible with the Microsoft Windows Sound System. Your computer also has a single internal speaker and three audio connectors. Using - IBM 68666AU | User Guide - Page 44
World Wide Web (see Chapter 7, "Getting help, service, and information" on page 119). You can update system programs by starting your computer using a flash update diskette or by using the Remote Administration feature, if it is enabled. Instructions for using system programs updates are included in - IBM 68666AU | User Guide - Page 45
about system management, see Understanding Your Computer (provided on the IBM Software Selections CD that comes with your computer). IBM Universal Manageability Services (UM Services) streamline and automate personal computer systems management and support tasks, such as asset deployment and - IBM 68666AU | User Guide - Page 46
computer. If you use RPL with software such as IBM computer is a Hybrid RPL client, each time the computer starts from the network, LANClient Control Manager downloads a small bootstrap program to your computer in your computer. Network- visit http://www.ibm.com/pc/us IBM or non-IBM PC to supported IBM - IBM 68666AU | User Guide - Page 47
, you can use anti-intrusion features and other security features that are provided with your computer. Anti-intrusion features IBM anti-intrusion features help protect against the theft of computer components, such as the microprocessor, system memory modules, or drives. A cover lock is built into - IBM 68666AU | User Guide - Page 48
deployment and improved asset control. Also, Asset ID information is available through UM Services. For the latest information on personal computer security features, visit the IBM support page at http://www.pc.ibm.com/us/desktop/assetid on the World Wide Web. For information about enabling Asset - IBM 68666AU | User Guide - Page 49
can be backed up and the drive replaced. SMART Reaction To help back up important data, IBM provides SMART Reaction software on computers with preinstalled software and also on the IBM Software Selections CD. SMART Reaction is a client/server software application that helps users and administrators - IBM 68666AU | User Guide - Page 50
system to prevent the loss of unsaved data or damage to your software programs. See your operating system documentation for instructions. Important: In some circumstances, the computer might not turn off immediately when you press the power switch. In this case, hold the power switch down for - IBM 68666AU | User Guide - Page 51
It is a good practice to clean your computer periodically to protect the surfaces and ensure trouble-free operation. CAUTION: Be sure to turn off the computer and monitor power switches before cleaning the computer and monitor screen. Computer and keyboard Use only mild cleaning solutions and - IBM 68666AU | User Guide - Page 52
, you might need to clean the mouse. To clean your mouse: 1. Turn off the computer. 2. Disconnect the mouse cable from the computer. 3. Turn the mouse upside down. Unlock the retainer on the bottom of the mouse by compact discs, tapes, and so on) from the drives. 36 IntelliStation Z Pro User Guide - IBM 68666AU | User Guide - Page 53
prevents damage to the hard disk. 4. Unplug the power cords from electrical outlets. 5. Note where you have attached your cables to the rear of the computer; then remove them. 6. If you saved the original shipping cartons and packing materials, use them to pack the units. If you are using different - IBM 68666AU | User Guide - Page 54
38 IntelliStation Z Pro User Guide - IBM 68666AU | User Guide - Page 55
on page 88. To start the Configuration/Setup Utility program: 1. Turn on your computer. If your computer is already on when you start this procedure, you must shut down the operating system, turn off Power-on password is enabled. Administrator password is enabled. © Copyright IBM Corp. 2000 39 - IBM 68666AU | User Guide - Page 56
The menu you see on your computer might look slightly different from the menu shown here, but Resolve this conflict before exiting from the Configuration/Setup Utility program so that your computer will function properly. In the Configuration/Setup Utility program menus, the configuration information - IBM 68666AU | User Guide - Page 57
When working with the Configuration/Setup Utility program menu, you must use the keyboard. The following table shows the keys used to accomplish various tasks. Keys Enter Esc + − 0-9 F1 F9 F10 Function Use these arrow keys to move among menu items until the item you want is highlighted. Use these - IBM 68666AU | User Guide - Page 58
computer your computer will computer after your computer is turned the computer is turned your computer. Normally when your computer is turned the computer is computer from being updated remotely. Someone must be present at your computer computer has been opened. This feature will work if your computer - IBM 68666AU | User Guide - Page 59
Security: 1. Insert a system programs update (flash) diskette into the diskette drive (drive A) in your computer. System programs updates are available at http://www.ibm.com/pc/support/ on the World Wide Web. 2. Turn on the computer. If it is on already, you must turn it off and back on again - IBM 68666AU | User Guide - Page 60
a power-on or administrator password set for your system, you can configure your computer to prompt you for a password only when certain devices are accessed at startup. Setup Utility menu; then press Esc and follow the instructions on the screen to exit from the Configuration/Setup Z Pro User Guide - IBM 68666AU | User Guide - Page 61
the Configuration/Setup Utility program menu; then press Esc and follow the instructions on the screen to exit from the Configuration/Setup Utility program. Using passwords You can use passwords to provide security for your computer and data. There are two kinds of passwords: a power-on password - IBM 68666AU | User Guide - Page 62
Off mode prevents the computer from detecting that a mode, the computer will remain computer depends on whether the computer is started from the computer computer and start again. When you type the correct password, the computer or delete it without removing the computer cover and moving a switch on - IBM 68666AU | User Guide - Page 63
Setup Utility program menu; then press Enter and follow the instructions on the screen to exit from the Configuration/Setup Utility telling you so. If you type the wrong password three times, you must turn the computer off and start again. If both a power-on and administrator password are set, you - IBM 68666AU | User Guide - Page 64
Select Save Settings from the Configuration/Setup Utility program menu; then press Esc and follow the instructions on the screen to exit from the Configuration/Setup Utility program. Erasing a lost or forgotten Security, see "Using Enhanced Security" on page 42. 48 IntelliStation Z Pro User Guide - IBM 68666AU | User Guide - Page 65
on page 59. 4. Refer to the system board cover label inside the computer to locate the rocker switch on the system board. Note: You might need move the front fan aside to allow easier access to the rocker switch. For instructions to move the front fan aside, see "Replacing the battery" on page 115 - IBM 68666AU | User Guide - Page 66
data is still accessible from the desktop using the UM Services software. Using the IBM Embedded Security Chip The Embedded Security Chip is a built is used primarily to enhance security with Internet transactions. Your computer is shipped to you with this feature Off (disabled). Z Pro User Guide - IBM 68666AU | User Guide - Page 67
Save the settings, exit the program and restart your computer with the computer power switch to activate the new setting. Other settings in the Configuration/Setup Utility program The information in this section includes instructions for changing other settings using the Configuration/Setup Utility - IBM 68666AU | User Guide - Page 68
the sequence of devices used to startup your computer when it is turned on automatically by a instruction on the screen to exit from the Configuration/Setup Utility program. Error Startup Sequence You can set your computer and follow the instruction on the screen to exit from the Configuration/ - IBM 68666AU | User Guide - Page 69
be modified to alternative settings or disabled. Power-management features Your computer comes with built-in energy-saving capabilities. You can view and describes the power-management features in your computer and provides instructions for using these features. Chapter 4. Configuration/Setup Utility program - IBM 68666AU | User Guide - Page 70
to wake the system once it has gone to a low-power state. With power management, the computer and monitor (if the monitor supports DPMS) can be set to go into a reduced power state if they are inactive for a specified , you must press the monitor power switch. 54 IntelliStation Z Pro User Guide - IBM 68666AU | User Guide - Page 71
devices are set to disabled, you must restart the computer to wake the system. 9. Press Esc three times ; then press Esc and follow the instructions on the screen to exit from the enable and disable features that automatically turn on your computer. You must also select the startup sequence you want - IBM 68666AU | User Guide - Page 72
computer on your local area network (LAN). Wake on Alarm: With this feature, you can specify a date and time at which the computer is enabled, your computer turns on in response to wake up requests from PCI devices that support this feature. To follow the instructions on the screen to exit from - IBM 68666AU | User Guide - Page 73
open the static-protective package containing the option until you are instructed to do so. When you handle options and other computer components, take these precautions to avoid static electricity damage: Limit the option to a metal expansion-slot cover or other © Copyright IBM Corp. 2000 57 - IBM 68666AU | User Guide - Page 74
your IBM reseller or IBM marketing representative. Tools required To install or remove some options in your computer, you will need a flat-blade screwdriver. Additional tools might be needed for certain options. See the instructions that come with the option. 58 IntelliStation Z Pro User Guide - IBM 68666AU | User Guide - Page 75
configuration after you install an option. Also, if you have problems configuring the option after it is installed, ConfigSafe allows you to " on page 4. Removing the cover and front bezel You must remove the computer cover to access the internal components, such as the system board and drive - IBM 68666AU | User Guide - Page 76
from the computer. 4. Lift the lever at the top of the chassis and pull the front bezel from the front of the computer. Attention Proper cooling is required for the reliable performance of internal components. Do not operate your computer with the cover removed. 60 IntelliStation Z Pro User Guide - IBM 68666AU | User Guide - Page 77
board The system board, also called the planar or motherboard, is the main circuit board in your computer. It provides basic computer functions and supports a variety of devices that are IBM-installed or that you can install later. See the following illustration for the location of parts on the - IBM 68666AU | User Guide - Page 78
) 27 Slot 2 (32-bit PCI adapter) 28 Slot 1 (AGP adapter) 29 Memory card connector 3 Rear fan connector 31 Microprocessor 1 32 Microprocessor 2 62 IntelliStation Z Pro User Guide - IBM 68666AU | User Guide - Page 79
Locating components on the memory card Your computer uses a memory card for system memory. The memory card contains RIMM connectors, a power connector, and a hard disk fan connector. Some models come with a memory card - IBM 68666AU | User Guide - Page 80
memory to your computer to increase system performance. Your computer has up to eight connectors for installing Rambus inline memory modules (RIMMs). The IBM-installed RIMMs that come with your computer are ECC ( connector that does not have memory installed in it. 64 IntelliStation Z Pro User Guide - IBM 68666AU | User Guide - Page 81
for optimal performance. For the arrangement of the RIMM connector pairs on your computer memory card, see the illustration on page 64. Install only ECC RIMMS together, it will function as non-ECC memory. RIMM connectors do not support dual inline memory modules (DIMMs) Use only PC600 or PC800 RIMMs. - IBM 68666AU | User Guide - Page 82
cover. 1. To locate the RIMM connectors inside your computer, see "Identifying parts on the system board" on page 61 and "Locating components on the memory card" on page 63. 2. Press the tab on the front fan and push the adapter guide latch toward the front of the chassis until it snaps into - IBM 68666AU | User Guide - Page 83
4. Push the tab on the back of the memory card inward and pull the memory card out of the chassis. 5. At both ends of the RIMM connector on the memory card, push outward on the retaining clips until the module is loosened. Lift the RIMM or C-RIMM out of the connector. Note: Be careful not to push - IBM 68666AU | User Guide - Page 84
instructions that come with the new system memory. Turn off the computer and all other connected devices. Disconnect all cables attached to the computer and remove the computer Release the adapter guide latch on the front fan. 6. Go to the device-record form in Appendix C, "Computer records" on page - IBM 68666AU | User Guide - Page 85
information and instructions for installing adapters. Before you begin: Read the instructions that come with the new adapter. Turn off the computer and all the adapter guide latch back to allow room for the adapter to slide into the adapter guide on the front fan. Chapter 5. Installing options - IBM 68666AU | User Guide - Page 86
supported by your computer use Plug and Play technology, which enables the computer to automatically configure the adapter. For more information, see "Updating the computer configuration Go to the device-record form in Appendix C, "Computer records" on page 143 and write the adapter name next - IBM 68666AU | User Guide - Page 87
instructions for installing internal drives. Internal drives are devices that your computer uses to read and store data. You can add drives to your computer to increase storage capacity and to enable your computer installed drive. Your computer comes with the following IBM-installed drives: A CD- - IBM 68666AU | User Guide - Page 88
. 3. Bays 4, 5, and 6 support either three 25.4 mm (1.0 in.) drives or two 40.6 mm (1.6 in.) drives. 4. Bays 7, 8, and 9 support either three 25.4 mm (1.0 in.) drives or two 40.6 mm (1.6 in.) drives. See the following illustration for possible drive arrangement. 72 IntelliStation Z Pro User Guide - IBM 68666AU | User Guide - Page 89
is available by selecting Get help → View documentation in the Access IBM menu. SCSI documentation is also on the Software Selections CD that comes with your computer. Power and signal cables for internal drives Your computer uses cables to connect internal drives to the power supply and system - IBM 68666AU | User Guide - Page 90
that the drive connector at the other end is connected to the system board. This reduces electronic noise from the computer. If two IDE devices are used on a single cable, one must be designated as the master device and in selecting drives and cables, see page 58. 74 IntelliStation Z Pro User Guide - IBM 68666AU | User Guide - Page 91
Selections CD that comes with your computer. Read "Preparing to install options" on page 57. Turn off the computer and all other attached devices. Disconnect all external cables and power cords, and then remove the computer cover and front bezel(see "Removing the cover and front bezel" - IBM 68666AU | User Guide - Page 92
3. Attach all cables to the drive. 4. If the drive is a removable media drive, remove the front bay panel in the cover. 76 IntelliStation Z Pro User Guide - IBM 68666AU | User Guide - Page 93
Selections CD that comes with your computer. Read "Preparing to install options" on page 57. Turn off the computer and all other attached devices. Disconnect all external cables and power cords, and then remove the computer cover and front bezel(see "Removing the cover and front bezel - IBM 68666AU | User Guide - Page 94
any unpainted metal surface and then remove the drive. 4. Mount sliding rails on the drive you wish to install. 5. Slide the drive along the rail guides into the unoccupied drive bay. 6. Unplug the hard disk drive fan power cable from the connector on the memory card. 7. Pull the tab release on - IBM 68666AU | User Guide - Page 95
. 9. Replace the hard disk drive fan. 10. Reconnect hard disk drive fan cable. What to do next: Go to the device-record form in Appendix C, "Computer records" on page 143 and record the new installation. To work with another option, go to the appropriate section. To replace the cover, go to - IBM 68666AU | User Guide - Page 96
install a second microprocessor: 1. Read the instructions that come with the new microprocessor. 2. 3. See the system board label inside your computer for the location of the terminator and second -protective package and insert it into the guides. Push the microprocessor into the socket until - IBM 68666AU | User Guide - Page 97
. After you add the security cable, make sure that it does not interfere with other cables that are connected to the computer. Before you begin: Obtain the following: - A 19-mm (3/4 in.) U-bolt and threaded nuts that fit the U-bolt - A security cable - A lock, such as a combination lock or - IBM 68666AU | User Guide - Page 98
rear panel; then attach and tighten the nuts with an appropriately sized or adjustable wrench. 3. Replace the computer cover. For more information, see "Replacing the cover and connecting the cables" on page 83. 4. Thread fasten the cable ends together with a lock. 82 IntelliStation Z Pro User Guide - IBM 68666AU | User Guide - Page 99
the cover and connect the cables: 1. Ensure that all components have been reassembled correctly and that no tools or loose screws are left inside your computer. 2. Clear any cables that might impede the replacement of the cover. 3. Place the front bezel back onto the front of the chassis and snap it - IBM 68666AU | User Guide - Page 100
restart your computer, you instructions that come with your option. Some device drivers are included on the Device Driver and IBM Enhanced Diagnostics CD that comes with your computer. Updating the computer you start your computer after adding Troubleshooting" on page 87. 84 IntelliStation Z Pro User - IBM 68666AU | User Guide - Page 101
system board of your computer supports operating systems that use Plug and Play technology. Note: See Chapter 6, "Troubleshooting" on page 87 you are then prompted to start the Configuration/Setup Utility program to manually update the configuration settings or to confirm and save the settings that - IBM 68666AU | User Guide - Page 102
Configuration/Setup Utility program" on page 39. Configuring startup sequences When your computer is turned on and after it completes loading the BIOS and performs or the automatic startup sequence. After adding new devices to the computer, you might want to change the startup sequence. You can use - IBM 68666AU | User Guide - Page 103
comes with your computer. If you have installed software applications yourself, see the documentation that comes with the software. The following tools are available to diagnose hardware-related problems: Power-on self-test (POST) troubleshooting MAP troubleshooting charts IBM Enhanced Diagnostics - IBM 68666AU | User Guide - Page 104
computer, it performs a series of tests that check the operation of the base computer POST finishes without detecting any problems, the first screen of detects no problems, you will hear a single beep. If POST detects a problem, you will messages appear when POST finds problems with or changes to the - IBM 68666AU | User Guide - Page 105
have an I/O device that is failing, or an intermittent problem with your computer. Go to "IBM Enhanced Diagnostics" on page 109 and run the Enhanced Diagnostics. computer, see "Connecting computer cables" on page 13. If the problem persists, have the computer serviced. Chapter 6. Troubleshooting 89 - IBM 68666AU | User Guide - Page 106
SCSI documentation that comes with your computer. - or - An application message changed any hardware? Yes No 013 Have the computer serviced. 014 - At the POST Startup Errors screen, have been changed since the last time you turned on your computer. If you did not knowingly make a change to a flagged - IBM 68666AU | User Guide - Page 107
page 39 and follow the instructions to fix any configuration errors and save the new configuration. 2. If the problem persists, have the computer serviced. Have the computer serviced. Go to "IBM Enhanced Diagnostics" on page 109 for instructions on running diagnostics. Chapter 6. Troubleshooting 91 - IBM 68666AU | User Guide - Page 108
is required.) 92 IntelliStation Z Pro User Guide Action 1. Go to "Recovering from a POST/BIOS update failure" on page 114 and follow the instructions to run the POST/BIOS recovery procedure. 2. If the problem persists, have the computer serviced. Update the BIOS. See "Updating system programs - IBM 68666AU | User Guide - Page 109
procedure and verify the diskette drive configuration. 2. Run the diagnostics program for the diskette drive. See "IBM Enhanced Diagnostics" on page 109. 3. If the problem persists, have the computer serviced. Have the computer serviced. Have the computer serviced. Chapter 6. Troubleshooting 93 - IBM 68666AU | User Guide - Page 110
Configuration/Setup Utility program" on page 39 and follow the instructions to verify the hard disk drive configuration. 2. If the problem persists, have the computer serviced. 1. Go to "IBM Enhanced Diagnostics" on page 109 for instructions on running the diagnostics program on the hard disk and - IBM 68666AU | User Guide - Page 111
) indicates a memory-module problem. If you hear a series of beeps, note the beep code as indicated on the following table and have the computer serviced. Note: Depending on your computer, you might hear beep codes test failure Comparing CMOS memory size against actual Chapter 6. Troubleshooting 95 - IBM 68666AU | User Guide - Page 112
. For more information, see "IBM Enhanced Diagnostics" on page 109. Troubleshooting charts You can use the troubleshooting charts in this section to find solutions to problems that have definite symptoms. Important If you find it necessary to remove the computer cover, first read "Safety information - IBM 68666AU | User Guide - Page 113
correctly. (See "IBM Enhanced Diagnostics" on page 109 for information about diagnostic programs provided with your computer.) 3. Reinstall the new software or new device. The following directory will help you quickly locate problem categories in the troubleshooting charts. Problem type Diskette - IBM 68666AU | User Guide - Page 114
(the diskette must be startable). 6. The diskette drive cable is properly installed and securely connected. 7. There is no problem with your software program (see "Software problem" on page 108). If you cannot correct the problem, have the computer serviced. 98 IntelliStation Z Pro User Guide - IBM 68666AU | User Guide - Page 115
your monitor, see the information supplied with the monitor for adjustment and testing instructions. If you cannot find the problem, check the other listings on monitor problems in this table. If you cannot correct the problem, have the monitor and computer serviced. Chapter 6. Troubleshooting 99 - IBM 68666AU | User Guide - Page 116
monitor for supported refresh rates. Note: An enhanced monitor signal cable with additional shielding might be available for your monitor. See your IBM reseller or marketing representative for information. If you cannot correct the problem, have the monitor and computer serviced. 100 IntelliStation - IBM 68666AU | User Guide - Page 117
one of the power-management settings. If the power-management features are enabled, disabling or changing power-management settings might solve the problem (see "Power-management features" on page 53). If you cannot correct the problem, have the computer serviced. Chapter 6. Troubleshooting 101 - IBM 68666AU | User Guide - Page 118
to the proper connectors on the computer. For the location of the connectors, see "Connecting computer cables" on page 13. 2. The computer cover is properly installed. If you cannot correct the problem, have the computer serviced. Have the computer serviced. 102 IntelliStation Z Pro User Guide - IBM 68666AU | User Guide - Page 119
to either the mouse or serial connector. To find the mouse and serial connectors, see "Connecting computer cables" on page 13. 2. The device drivers for the mouse are installed correctly. If you cannot correct the problem, have the device and computer serviced. Chapter 6. Troubleshooting 103 - IBM 68666AU | User Guide - Page 120
. (See "IBM Enhanced Diagnostics" on page 109 for further information.) The system might have detected a bad RIMM and automatically reallocated memory to enable your computer to continue to operate. If you cannot correct the problem, have the computer serviced. 104 IntelliStation Z Pro User Guide - IBM 68666AU | User Guide - Page 121
program" on page 39.) If the problem persists, run the diagnostic programs. (See "IBM Enhanced Diagnostics" on page 109 for information about diagnostic programs provided with your computer.) If you cannot correct the problem, have the option and computer serviced. Chapter 6. Troubleshooting 105 - IBM 68666AU | User Guide - Page 122
program for more information. 2. The parallel-port adapter, if you added one, is properly installed and firmly seated. See "Installing adapters" on page 69 for instructions on adding adapters. If you cannot correct the problem, have the computer serviced. 106 IntelliStation Z Pro User Guide - IBM 68666AU | User Guide - Page 123
one, is properly installed and firmly seated. See "Installing adapters" on page 69 for instructions on adding adapters. If you cannot correct the problem, have the computer serviced. Printer problems Printer problems The printer does not work. Action Verify that: 1. The printer is turned on and - IBM 68666AU | User Guide - Page 124
assigned a unique address. See Configuration/Setup Utility program for more information. 2. The USB device is properly installed and firmly seated. If you cannot correct the problem, have the computer serviced. 108 IntelliStation Z Pro User Guide - IBM 68666AU | User Guide - Page 125
IBM Enhanced Diagnostics IBM provides programs that you can run to diagnose hardware and some software problems. Several utility programs that provide helpful information about your computer not been successful in isolating a problem suspected to be hardware related. Chapter 6. Troubleshooting 109 - IBM 68666AU | User Guide - Page 126
IBM Enhanced Diagnostics CD in the CD-ROM drive. 3. Shut down the computer. 4. Start up the computer. The IBM Enhanced Diagnostics program will automatically run. 5. Follow the instructions Go to http://www.ibm.com/pc/us/intellistation on the World Wide Web. 2. Click Support. Select your type/model - IBM 68666AU | User Guide - Page 127
analyze certain software components of your computer. They are especially useful in isolating problems related to the operating system and device instructions on setting up and using the program. Using the ConfigSafe program ConfigSafe can be used as a troubleshooting tool, especially if problems - IBM 68666AU | User Guide - Page 128
computer becomes disabled by changes in the configuration files. If you are unable to solve a problem yourself and you need assistance from an IBM technical support process. The IBM Product Recovery CD computer was shipped from the factory with a FAT16 primary partition. The IBM from the IBM Product - IBM 68666AU | User Guide - Page 129
the operating system and support software Use the following instructions on the screen. 5. When the recovery is complete, remove the IBM Product Recovery CD and restart your computer. 6. If you changed your startup sequence, make sure you change it back immediately. Chapter 6. Troubleshooting - IBM 68666AU | User Guide - Page 130
computer computer instructions computer cover. See "Replacing the cover and connecting the cables" computer and monitor to electrical outlets. 8. Insert the POST/BIOS update (flash) diskette into drive A. 9. Turn on the computer and the monitor. 10. After the update session completes, turn off the computer - IBM 68666AU | User Guide - Page 131
For information outside of the U.S., contact your IBM reseller or marketing representative. To change the battery: 1. Turn off the computer and all attached devices. 2. Unplug the power cord. 3. Remove the cover. See "Removing the cover and front bezel" on page 59. Chapter 6. Troubleshooting 115 - IBM 68666AU | User Guide - Page 132
the latch tab on the front fan and push the adapter guide latch toward the front of the chassis until it snaps into aside. 8. Locate the battery. Refer to the system board label inside your computer or see "Identifying parts on the system board" on page 61. 9. Remove the old battery. 116 IntelliStation - IBM 68666AU | User Guide - Page 133
" on page 84. 13. Plug in the power cord. Note: When the computer is turned on for the first time after battery replacement, an error message might . This is normal after the battery is replaced. 14. Turn on the computer and all attached devices. 15. See Chapter 4, "Using the Configuration/Setup - IBM 68666AU | User Guide - Page 134
118 IntelliStation Z Pro User Guide - IBM 68666AU | User Guide - Page 135
listed are subject to change without notice. Service support With the original purchase of an IBM hardware product, you have access to extensive support coverage. During the IBM hardware product warranty period, you may call the IBM Personal Computer HelpCenter (1-800-772-2227 in the U.S.) for - IBM 68666AU | User Guide - Page 136
obtain warranty service. Please have the following information ready when you call: Machine Type and Model Serial numbers of your IBM hardware products Description of the problem Exact wording of any error messages Hardware and software configuration information If possible, be at your computer when - IBM 68666AU | User Guide - Page 137
problem, refer to the troubleshooting information in your hardware documentation or run the diagnostic tests. If you suspect a software problem, consult the documentation (including README files) for the operating system or application program. Getting customer support and service Purchasing an IBM - IBM 68666AU | User Guide - Page 138
community sites monitored by IBM support staff. For information about specific Personal Computer products, visit the following pages: http://www.ibm.com/pc/us/intellistation http://www.ibm.com/pc/us/ibmpc http://www.ibm.com/pc/us/netfinity http://www.ibm.com/pc/us/thinkpad http://www.ibm.com/pc/us - IBM 68666AU | User Guide - Page 139
tool that allows an IBM technical-support representative to access your PC by modem. Many problems can be remotely diagnosed and computer and IBM monitor Installing and setting up IBM options purchased from IBM or an IBM reseller 30-day, preinstalled-operating-system support Arranging for service - IBM 68666AU | User Guide - Page 140
If possible, be at your computer when you call. In the U.S. and Canada, these services are available 24 hours a day, 7 days a week. In the U.K., these services are available Monday through Friday, from 9:00 a.m. to on the number and complexity of incoming calls. 124 IntelliStation Z Pro User Guide - IBM 68666AU | User Guide - Page 141
programs on the Supported Products list. This service includes technical support for: Installing and configuring your out-of-warranty IBM computer Installing and configuring non-IBM options in IBM computers Using IBM operating systems in IBM and non-IBM computers Using application programs - IBM 68666AU | User Guide - Page 142
. In addition, many popular non-IBM adapters and network interface cards are supported. This service includes all of the features of the Enhanced PC Support Line, plus: Installing and configuring client workstations and servers Identifying system problems and correcting problems on the client or the - IBM 68666AU | User Guide - Page 143
, including ThinkPad EasyServ Maintenance Agreements. Availability of the services varies by product. For more information about warranty upgrades and extensions: In the U.S., call 1-800-426-4968. In Canada, call 1-800-465-7999. In all other countries, contact your IBM reseller or IBM marketing - IBM 68666AU | User Guide - Page 144
Additional publications are available for purchase from IBM. For a list of publications available in your country: In the U.S., Canada, and Puerto Rico, call 1-800-879-2755. In other countries, contact your IBM reseller or IBM marketing representative. 128 IntelliStation Z Pro User Guide - IBM 68666AU | User Guide - Page 145
: You must have Microsoft Internet Explorer 4.0 or later installed to run the IBM Software Selections CD. Features of the CD The Software Selections CD contains diagnostic programs and other support software for Windows NT Workstation 4.0. Important The Software Selections CD does not contain - IBM 68666AU | User Guide - Page 146
in your computer: 1. instructions on the screen. or To use the Software Selections CD with Access IBM IBM dialog box appears. 4. Follow the instructions on the screen. After a program is installed, you can access it through the Programs choice on the Windows Start menu. For most programs, support - IBM 68666AU | User Guide - Page 147
After a program is installed, you can access it through the Programs choice on the Windows Start menu. For most programs, support documentation is built into the online Help system; for some, online documentation is also provided. Appendix A. Using the Software Selections CD 131 - IBM 68666AU | User Guide - Page 148
132 IntelliStation Z Pro User Guide - IBM 68666AU | User Guide - Page 149
6 pan-head short screws CAUTION: Use safe lifting practices when lifting the computer. Attention To avoid damage to internal components, use only the pan-head side of the computer. Make sure the openings in the bracket align with the power supply LEDs and the fan. © Copyright IBM Corp. 2000 133 - IBM 68666AU | User Guide - Page 150
screws. 2. Attach the inner slide section of each slide rail to the side of the computer. a. Pull the inner slide until the safety latch locks. b. Press the safety latch; with the holes on sides of the computer; then, attach the slide with three pan-head short screws. 134 IntelliStation Z Pro User - IBM 68666AU | User Guide - Page 151
to system unit) One cable-management arm Ten long screws Ten cage nuts Installation template Attention To ensure cabinet stability, plan the installation of computers in the rack enclosure starting from the bottom. Note: This procedure requires two people. To attach the mounting hardware to the rack - IBM 68666AU | User Guide - Page 152
the rear of the rack enclosure, insert two long screws through the slide bracket and mounting rail; then, tighten the screws. 136 IntelliStation Z Pro User Guide - IBM 68666AU | User Guide - Page 153
3) If it was necessary to adjust the length of the slide rails, tighten the nuts on the slide rail, using pliers, a socket wrench, or an adjustable wrench. 4. Attach the slide rail to the right side of the rack enclosure. a. Extend the outer slide rail until the slide bracket is flush against the - IBM 68666AU | User Guide - Page 154
enclosure, insert a long screw through the holes in the cable-management arm mounting panel and cage nut; then, tighten the screws. 138 IntelliStation Z Pro User Guide - IBM 68666AU | User Guide - Page 155
enclosure In this section, you will use the following parts: Four long screws Two cage nuts One cable-management arm Cable ties To install the computer into the rack enclosure: 1. If you have not done so already, install a cage nut in each front mounting rail in the marked positions, as shown - IBM 68666AU | User Guide - Page 156
When the computer is fully extended, safety latches on the slide rails lock into place. This prevents the computer from press in. 4. Press the safety latches and slide the computer about halfway into the rack enclosure. 5. Attach the cable computer cables" on page 13. 140 IntelliStation Z Pro User - IBM 68666AU | User Guide - Page 157
below the bottom edge of the cable-management arm to avoid overstressing the cables. 9. Secure the computer in the rack enclosure. a. Slide the computer into the rack enclosure. b. Secure the computer to both sides of the rack enclosure by inserting a long screw through the chassis bracket, mounting - IBM 68666AU | User Guide - Page 158
142 IntelliStation Z Pro User Guide - IBM 68666AU | User Guide - Page 159
if you decide to install additional hardware, or if you ever need to have your computer serviced. Serial numbers and keys Record and retain the following information. Product Name Model/Type located on a label behind the front cover door of your computer. Label © Copyright IBM Corp. 2000 143 - IBM 68666AU | User Guide - Page 160
This information can be helpful when you install additional options, or if you ever need to have your computer serviced. Location Option description System memory 8-RIMM memory card RIMM pair 1 (RIMM connector 4) (RIMM connector 256 MB 256 MB 256 MB 256 MB 144 IntelliStation Z Pro User Guide - IBM 68666AU | User Guide - Page 161
2 External SCSI connector Monitor connector Audio connectors Keyboard connector Mouse connector Option description Intel Intel 104-key keyboard other ScrollPoint mouse Other: MHz MHz Appendix C. Computer records 145 - IBM 68666AU | User Guide - Page 162
Other: SCSI hard disk drive Other: SCSI hard disk drive Other: SCSI hard disk drive Other: SCSI hard disk drive Other: 146 IntelliStation Z Pro User Guide - IBM 68666AU | User Guide - Page 163
: 1. Click the Windows Start button. 2. Scroll to and click Access IBM. 3. In the Access IBM window, click View license and warranty. 4. Click View the license. If your preinstalled software is no longer installed in your computer, you can view the license agreement on the Software Selections CD by - IBM 68666AU | User Guide - Page 164
148 IntelliStation Z Pro User Guide - IBM 68666AU | User Guide - Page 165
Labor: Three (3) Years *Contact your place of purchase for warranty service information. Some IBM Machines are eligible for on-site warranty service depending on the country where service is performed. The IBM Warranty for Machines IBM warrants that each Machine 1) is free from defects in materials - IBM 68666AU | User Guide - Page 166
IBM support provided for a Machine under warranty, such as assistance via telephone with "how-to" questions and those regarding Machine set-up and installation, will be provided WITHOUT WARRANTIES OF ANY KIND. Warranty Service To obtain warranty service for the Machine, contact your reseller or IBM - IBM 68666AU | User Guide - Page 167
obtain authorization from the owner to have IBM or your reseller service a Machine that you do not own; and 3. where applicable, before service is provided a. follow the problem determination, problem analysis, and service request procedures that IBM or your reseller provides, b. secure all programs - IBM 68666AU | User Guide - Page 168
IBM (including fundamental breach, negligence, misrepresentation, or other contract or tort claim), IBM EVEN IF IBM, ITS SUPPLIERS APPLY TO YOU. IBM Statement of Warranty provided by IBM in this Statement of Warranty apply IBM or your reseller. The term "Machine" means an IBM Unless IBM specifies otherwise - IBM 68666AU | User Guide - Page 169
, Malaysia, Philippines, Singapore, Sri Lanka, Taiwan, Thailand, and Vietnam - Parts: Three (3) Years Labor: One (1) Year ** Japan - Parts: One (1) Year Labor: One (1) Year All other countries not listed - Parts: Three (3) Years Labor: Three (3) Years ** IBM will provide warranty service without - IBM 68666AU | User Guide - Page 170
IBM provides non-IBM machines WITHOUT WARRANTIES OF ANY KIND. Any technical or other support IBM or your reseller service a Machine that you do not own; and 3. where applicable, before service is provided a. follow the problem determination, problem analysis, and service request procedures that IBM - IBM 68666AU | User Guide - Page 171
OR CONSEQUENTIAL DAMAGES, SO THE ABOVE LIMITATION OR EXCLUSION MAY NOT APPLY TO YOU. Part 2 - Worldwide Country-Unique Terms ASIA PACIFIC AUSTRALIA: The IBM Warranty for Machines: The following paragraph is added to this Section: The warranties specified in this Section are in addition to any rights - IBM 68666AU | User Guide - Page 172
, Lithuania, Luxembourg, Netherlands, Norway, Portugal, Spain, Sweden, Switzerland or United Kingdom, you may obtain warranty service for that Machine in any of those countries from either (1) an IBM reseller approved to perform warranty service or (2) from IBM. 156 IntelliStation Z Pro User Guide - IBM 68666AU | User Guide - Page 173
If you purchased an IBM Personal Computer Machine in Albania, Armenia, Belarus, Bosnia and Herzegovina, Bulgaria, you may obtain warranty service for that Machine in any of those countries from either (1) an IBM reseller approved to perform warranty service or (2) from IBM. The applicable laws, - IBM 68666AU | User Guide - Page 174
the Sale of Goods and Supply of Services Act 1980 are hereby excluded. Limitation IBM. TURKIYE: Production Status: The following replaces this Section: IBM fulfils customer orders for IBM Machines as newly manufactured in accordance with IBM's production standards. 158 IntelliStation Z Pro User Guide - IBM 68666AU | User Guide - Page 175
12 of the Sale of Goods Act 1979 or Section 2 of the Supply of Goods and Services Act 1982. Applicability of suppliers and resellers (unchanged). The following is added to the end of this Section: IBM's entire liability and your sole remedy, whether in contract or in tort, in respect of any - IBM 68666AU | User Guide - Page 176
IBM operates. Any reference to an IBM product, program, or service is not intended to state or imply that only that IBM product, program, or service may be used. Subject to IBM IBM product and use of those Web sites is at your own risk. Year 2000 readiness and instructions it. This IBM PC hardware - IBM 68666AU | User Guide - Page 177
IBM computer is on when the century changes, you should turn it off and then back on again once, or restart the operating system, to ensure that the internal clock resets itself for the new century. This IBM HelpWare ScrollPoint IBM SMART Reaction IBM Global Network ThinkPad IntelliStation - IBM 68666AU | User Guide - Page 178
, if not installed and used in accordance with the instruction manual, may cause harmful interference to radio communications. Operation of connectors must be used in order to meet FCC emission limits. IBM is not responsible for any radio or television interference caused by Z Pro User Guide - IBM 68666AU | User Guide - Page 179
responsibility for any failure to satisfy the protection requirements resulting from a nonrecommended modification of the product, including the fitting of non-IBM option cards. This product has been tested and found to comply with the limits for Class A Information Technology Equipment according to - IBM 68666AU | User Guide - Page 180
Taiwan Class A Electronic Emission Statement Statement of Conformity to the Voluntary Control Council for Interference from Information Technology Equipment (VCCI) Class A ITE for Regular Members. 164 IntelliStation Z Pro User Guide - IBM 68666AU | User Guide - Page 181
product. To avoid electrical shock, always use the power cord and plug with a properly grounded outlet. IBM power cords used in the United States and Canada are listed by Underwriter's Laboratories (UL) and certified by the Canadian Standards Association (CSA). For units - IBM 68666AU | User Guide - Page 182
region are usually available only in that country or region. IBM power cord part number 13F9940 13F9979 13F9997 14F0015 14F0033 14F0051 14F0069 (South), Liberia, Mexico, Netherlands Antilles, Nicaragua, Panama, Peru, Philippines, Saudi Arabia, Suriname, Taiwan, Trinidad (West Indies), United States - IBM 68666AU | User Guide - Page 183
location on system board 61 notice xii replacing 115 bays drive 71 drives supported 2 installing drives 75, 77 beeps after POST 88 BIOS (basic input inside the computer 75, 78 types for internal drives 73, 74 care of computer 34 CD-ROM drive 71, 72 CDs Device Drivers and IBM Enhanced Diagnostics 23 - IBM 68666AU | User Guide - Page 184
computer 39 configuration/setup utility capabilities 39 computer startup 17, 25 exiting 41 starting 39 updating 28 connecting computer 61 diskette drives adding 57 eject button 16 indicator light 16 problems, solving 98, 99 supported 2 display See monitor display data channel (DDC) 27 display - IBM 68666AU | User Guide - Page 185
(continued) power management 55 supported 2 hardware, identifying parts 61 height restrictions 69 help 119 home page, IBM Personal Computing 119, 121 Hybrid RPL 30 I IBM enhanced diagnostics 109 IBM Security Solutions 33 IBM Universal Manageability Services 29 identification numbers 143 identifying - IBM 68666AU | User Guide - Page 186
88 counting 17, 25 expansion 63 flash 2 modules 64 problems 104 RIMMs 2 supported 2 video 64 microprocessor 50 adding a second 79 serial number problems 103 serial port 45 unattended start mode 45 moving computer 36 N network and server startup support 123 network and server support services - IBM 68666AU | User Guide - Page 187
in bays 5 through 8 77 memory modules (RIMMs) 65, 68 problems 105, 106 security U-bolt 81 ordering support line services 126 P parallel port 13 passwords 45 administrator 47 computer startup 17, 25, 46 erasing 48 power-on 45 using 45 PC support services, fee 125 PC-Doctor 6, 109 PCI expansion slots - IBM 68666AU | User Guide - Page 188
u-bolt, installing 81 serial number 50, 143 serial port 13 serial port problems 107 server startup support 123 server support 123 service summary 119 services, fee 125 set up your network 21 setting up your computer 11 setup of computer 39 shutting down 34 signal cables for internal drives 73 small - IBM 68666AU | User Guide - Page 189
U unattended start mode 45 Universal Manageability Desktop Extensions 6 Universal Manageability Services software 6 Universal Serial Bus (USB) ports 108 Update Connector 7 updating computer configuration 84 USB port 13 Using the Software Selections CD 129 utility program, set up 84 V venting of hot - IBM 68666AU | User Guide - Page 190
IBM® Part Number: 00N5782 Printed in U.S.A. January 2000 N5782
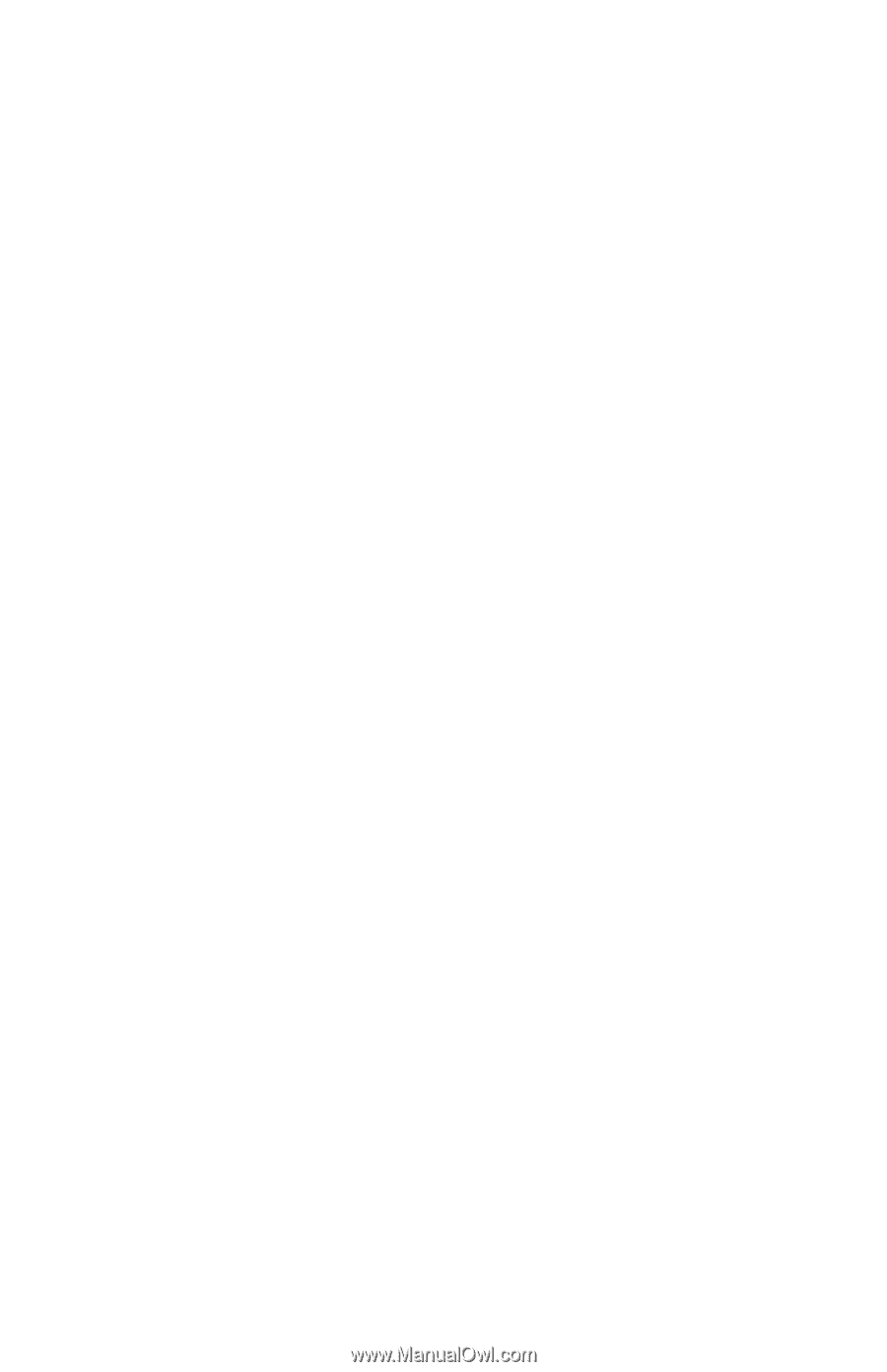
User Guide
IntelliStation Z Pro Type 6866
Professional Workstation