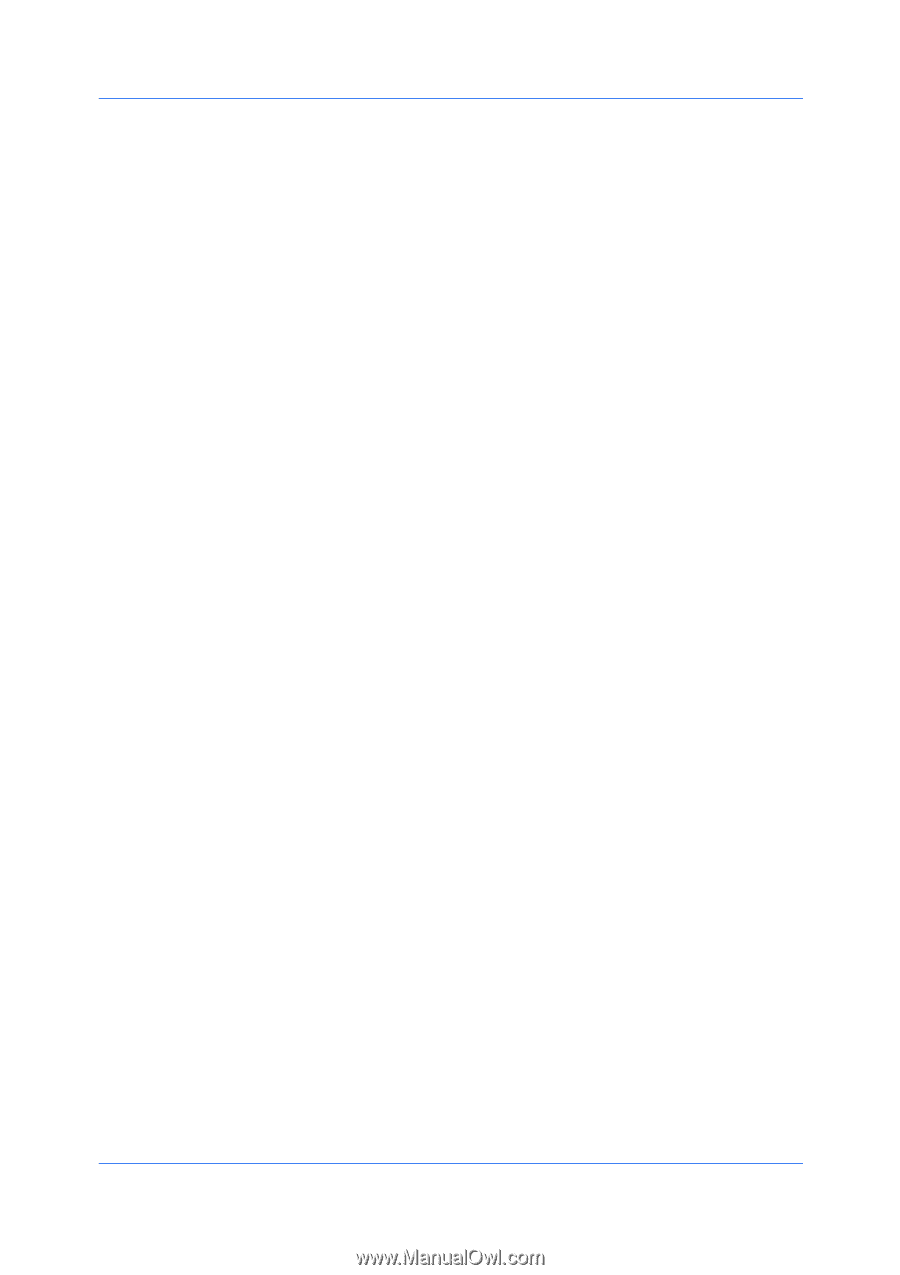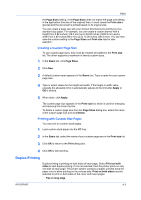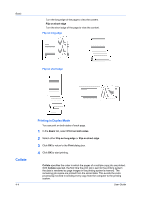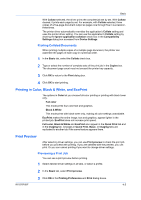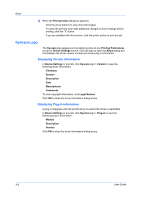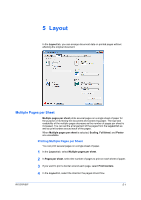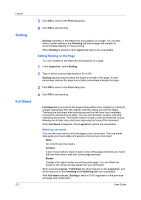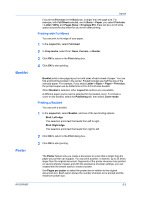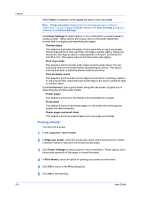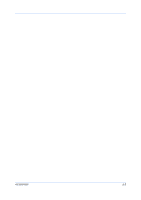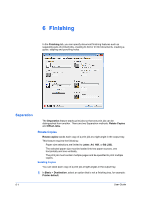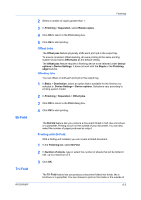Kyocera TASKalfa 4550ci 3050ci/3550ci/4550ci/5550ci/6550ci/7550ci Driver Guide - Page 50
Scaling, Setting Scaling on the Full Bleed
 |
View all Kyocera TASKalfa 4550ci manuals
Add to My Manuals
Save this manual to your list of manuals |
Page 50 highlights
Layout Scaling Full Bleed 5-2 5 Click OK to return to the Print dialog box. 6 Click OK to start printing. Scaling increases or decreases text and graphics on a page. You can also select a gutter setting in the Finishing tab that enlarges the margins to accommodate stapling or hole punching. When Scaling is selected, other Layout tab options are unavailable. Setting Scaling on the Page You can increase or decrease text and graphics on a page. 1 In the Layout tab, select Scaling. 2 Type or select a percentage between 20 to 500. Scaling adjusts proportionately the height and width of the page. A lower percentage reduces the page and a higher percentage enlarges the page. 3 Click OK to return to the Print dialog box. 4 Click OK to start printing. Full bleed lets you produce full-page printing without any margins by printing to a larger sized-paper than the original, and then letting you trim the edges. Trimming the document after printing ensures that the toner has completely covered the document to its edge. You can print booklets, posters, and other marketing documents. This feature helps to create a more professional look by allowing you to later crop, and zoom improving the focus of the document. When Full bleed is selected, other Layout tab options are unavailable. Selecting crop marks You can use crop marks to trim the edges of your document. The crop marks help guide you to accurately and evenly cut around your document. None Do not print any crop marks. Corners A set of crop marks is made in each corner of the page which lets you match the lines from side to side and cut the page precisely. Border Creates a thin black border around the entire page. You can follow this border to trim off any excess paper from your document. When selecting Layout > Full bleed, the other features on the Layout tab, and all the features on the Finishing and Publishing tabs are unavailable. With Full bleed selected, Scaling is fixed at 100% regardless of the print size and page size combination. User Guide