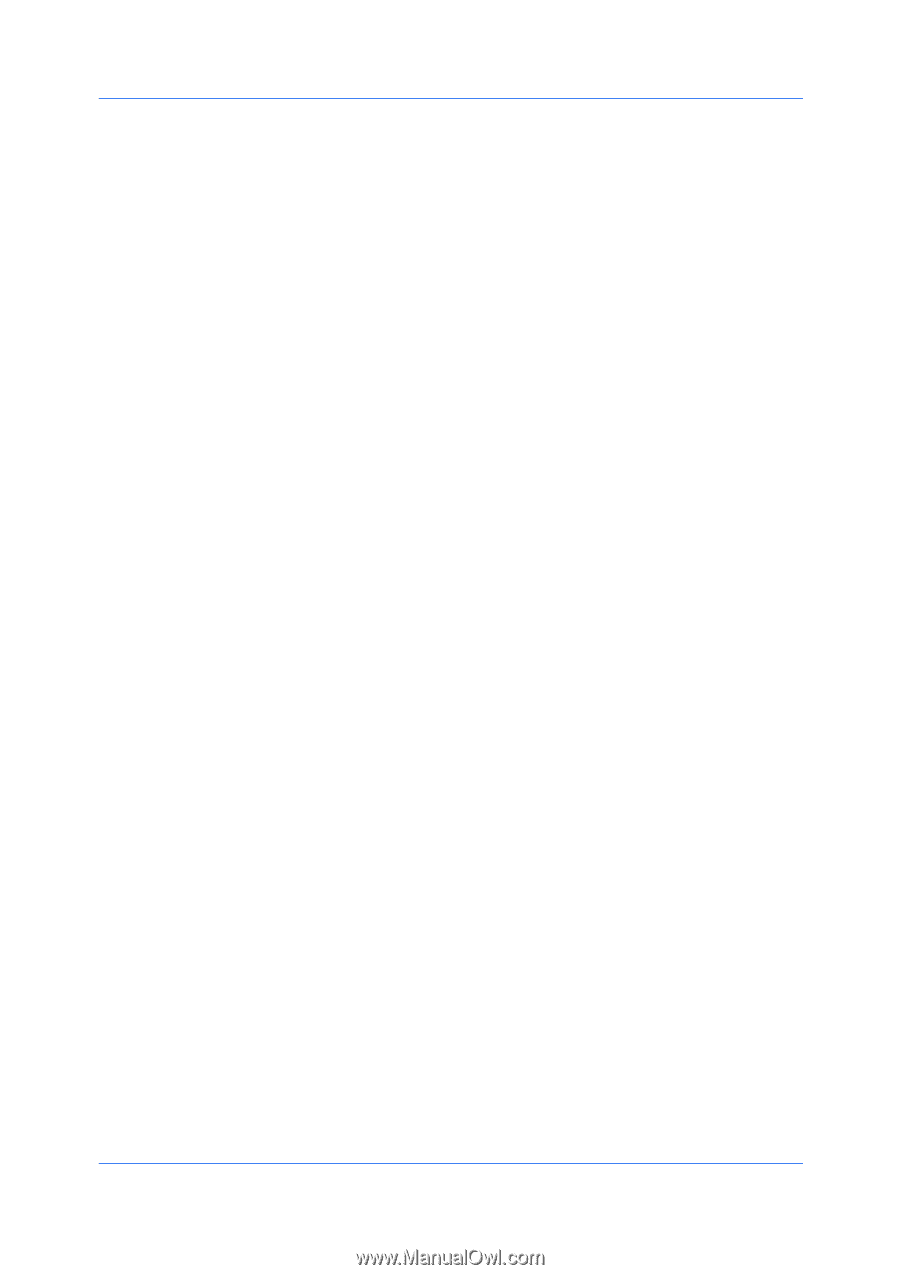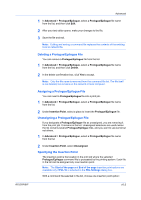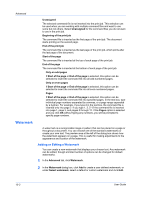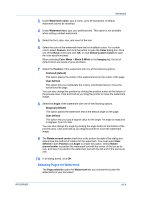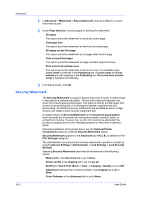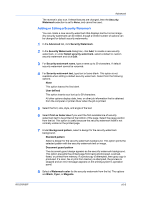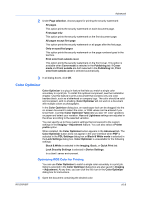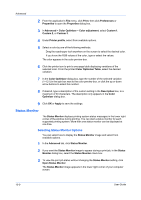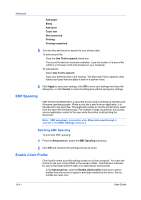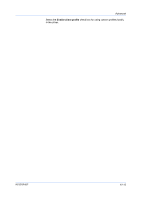Kyocera TASKalfa 4550ci 3050ci/3550ci/4550ci/5550ci/6550ci/7550ci Driver Guide - Page 92
Adjusting Security Watermark Calibration, Selecting s for Security Watermark
 |
View all Kyocera TASKalfa 4550ci manuals
Add to My Manuals
Save this manual to your list of manuals |
Page 92 highlights
Advanced 10-7 When selecting Color Mode > Black & White in the Imaging tab, the only option for watermark colors is black. 9 For Security Watermark, Overprint is set by default. The security watermark is printed over the document data so that it can appear clearly in a photocopy. 10 Adjust the calibration. After adjusting calibration in all dialog boxes click OK. Adjusting Security Watermark Calibration For a security watermark to be effective, it must be nearly invisible in a printed page and clearly visible in a photocopied page. Because printing systems and driver settings can vary, you must adjust the calibration before printing a security watermark. Adjusting the calibration is also recommended when changing the background pattern, replacing the toner or printing system, and after heavy printing activity. 1 In Advanced > Security Watermark, click Add to create a custom security watermark; or under Select security watermark, select a default or custom security watermark and click Edit. 2 After all security watermark options are selected in the Add Security Watermark or Edit Security Watermark dialog box, click Adjust Calibration. 3 Under Pattern shading and Text contrast, select initial options: Light, Normal, Dark Select the shading density of the background pattern. Contrast 1-9 Select the level of contrast against the background pattern, from lightest to darkest. These selections may need to be changed after printing a sample in the next step. 4 Click Print Sample to print a page displaying all nine contrast options against the selected pattern shading. It is recommended to print a sample page for each pattern shading option. 5 From the Text Contrast Sheet, find the sample where the security watermark is most nearly invisible. 6 In the Adjust Calibration dialog box, select options to match the sample chosen in step 5. 7 In all dialog boxes, click OK. Selecting Pages for Security Watermark The Page selection options for security watermark determine where the security watermarks are placed in the print job. 1 In Advanced > Security Watermark > Select security watermark, choose a default or custom security watermark to print. User Guide