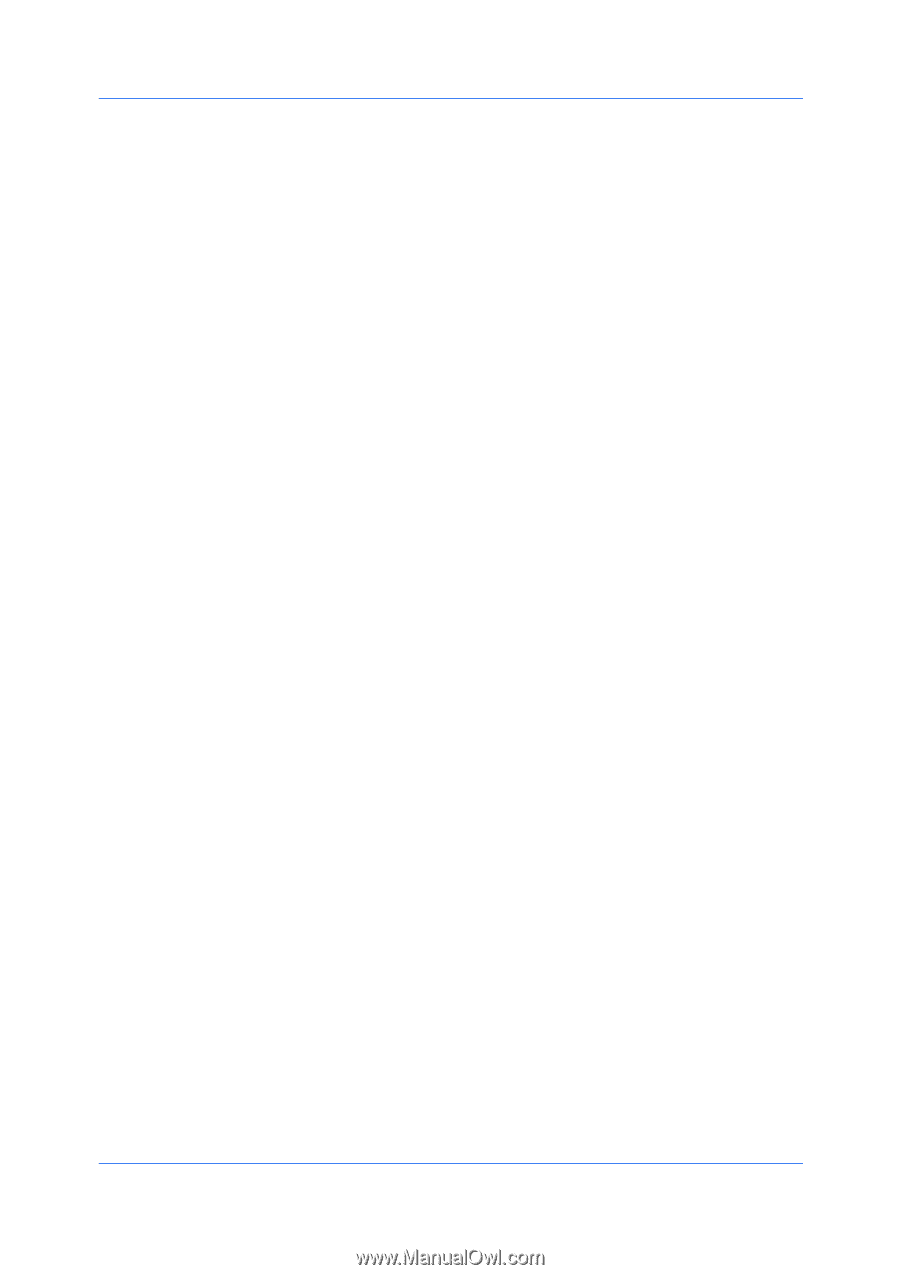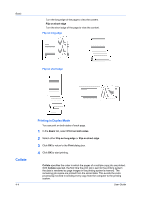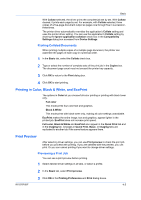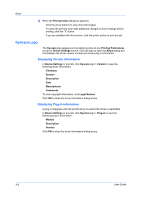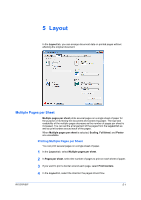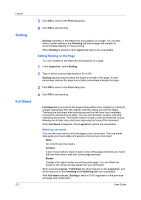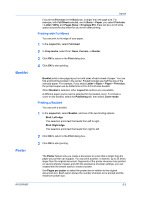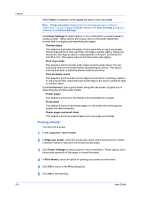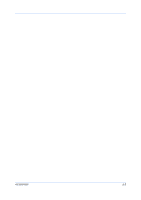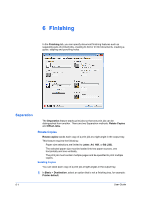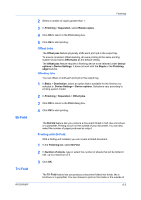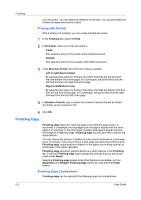Kyocera TASKalfa 4550ci 3050ci/3550ci/4550ci/5550ci/6550ci/7550ci Driver Guide - Page 51
Printing with Full Bleed, Booklet, Printing a Booklet, Poster
 |
View all Kyocera TASKalfa 4550ci manuals
Add to My Manuals
Save this manual to your list of manuals |
Page 51 highlights
Booklet Poster KX DRIVER Layout Ensure that Print size in the Basic tab, is larger than the page size. For example, with Full Bleed selected, and in Basic > Paper, you select Print size > Letter (100%) and Pages Sizes > Envelope #10, there will be a lot of white space around the document for you to trim after printing. Printing with Full Bleed You can print to the edge of your paper. 1 In the Layout tab, select Full bleed. 2 In Crop marks, select from: None, Corners, or Border. 3 Click OK to return to the Print dialog box. 4 Click OK to start printing. Booklet prints a two-page layout on both sides of each sheet of paper. You can fold and bind the booklet in the center. Folded booklets are half the size of the selected paper. For example, if you select Letter in Basic > Paper > Print size, the printed output can be folded into a 5.5 x 8.5 inch-size booklet. When Booklet is selected, other Layout tab options are unavailable. A different paper source can be selected for the booklet cover. To include a cover on the booklet, select the Publishing tab, then select Cover mode. Printing a Booklet You can print a booklet. 1 In the Layout tab, select Booklet, and one of the two binding options. Bind: Left edge This selection prints text that reads from left to right. Bind: Right edge This selection prints text that reads from right to left. 2 Click OK to return to the Print dialog box. 3 Click OK to start printing. The Poster feature lets you create a document to a size that is larger than the paper your printer can support. You can print a poster, or banner, up to 25 times larger than the original document. Segments of the poster document are printed on several sheets of paper and with the assistance of poster settings, you can reassemble the sheets easily to create a poster. Use Pages per poster to select the poster size in relation to the original document size. Each option shows the number of sheets to be printed and the maximum poster size. 5-3