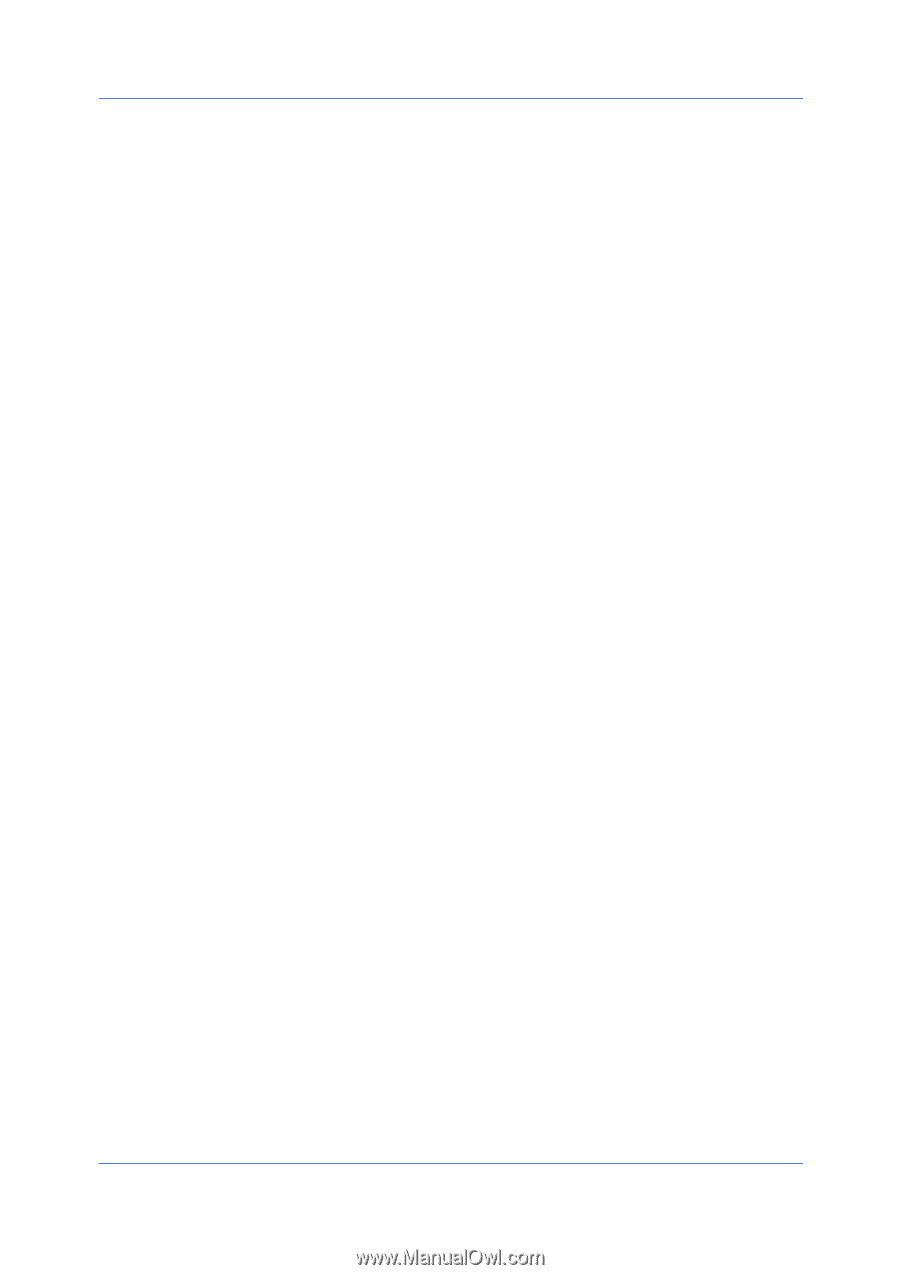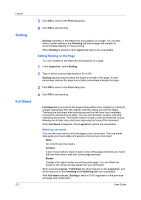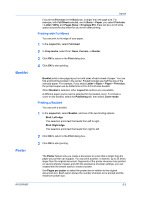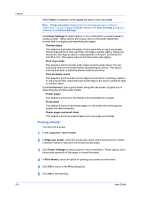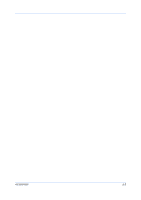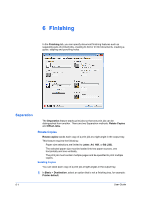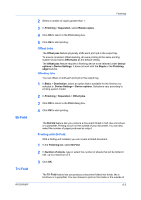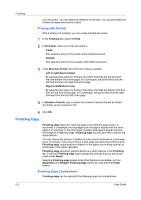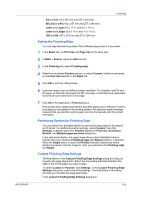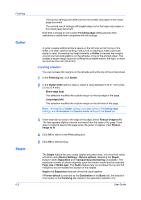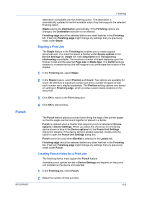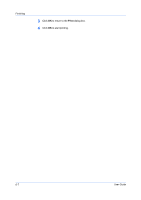Kyocera TASKalfa 4550ci 3050ci/3550ci/4550ci/5550ci/6550ci/7550ci Driver Guide - Page 55
Offset Jobs, Bi-Fold, Printing with Bi-Fold - brochure
 |
View all Kyocera TASKalfa 4550ci manuals
Add to My Manuals
Save this manual to your list of manuals |
Page 55 highlights
Bi-Fold Tri-Fold KX DRIVER Finishing 2 Select a number of copies greater than 1. 3 In Finishing > Separation, select Rotate copies. 4 Click OK to return to the Print dialog box. 5 Click OK to start printing. Offset Jobs The Offset jobs feature physically shifts each print job in the output tray. To ensure consistent offset stacking, all users printing to the same printing system should select Offset jobs as the default setting. The Offset jobs feature requires a finishing device to be selected under Device options in Device Settings. It does not work with the Staple or the Finishing edge features. Offsetting Jobs You can offset, or shift each print job in the output tray. 1 In Basic > Destination, select an option that is available for the finisher you selected in Device Settings > Device options. Selections vary according to printing system model. 2 In Finishing > Separation > Offset jobs. 3 Click OK to return to the Print dialog box. 4 Click OK to start printing. The Bi-Fold feature lets you produce a document folded in half, like a brochure or a pamphlet. Printing occurs on the outside of your document. You can also select the number of pages produced as output. Printing with Bi-Fold With a folding unit installed, you can create a folded document. 1 In the Finishing tab, select Bi-Fold. 2 In Number of sheets, type or select the number of sheets that will be folded in half, up to a maximum of 5. 3 Click OK. The Tri-Fold feature lets you produce a document folded into thirds, like a brochure or a pamphlet. You can choose to print on the inside or the outside of 6-2