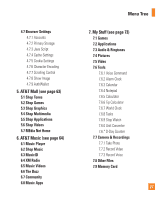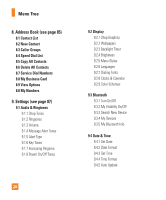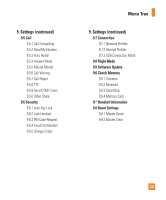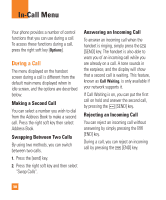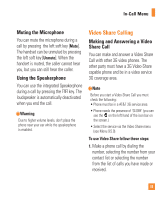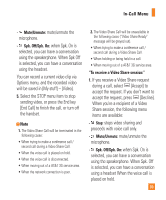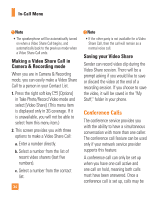LG CB630 Owner's Manual - Page 36
Notification to On from the Video Share
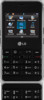 |
View all LG CB630 manuals
Add to My Manuals
Save this manual to your list of manuals |
Page 36 highlights
In-Call Menu 2. Once the connection has been established, after a few seconds the 'Video Share Ready' prompt will be displayed on the screen provided the other party is also Video Share enabled and in a 3G coverage area. Then, you are ready to begin sharing your video with the other party (or have video shared with you). (If you set Initial Notification to On from the Video Share (Menu 9.5.8), a notification pop-up window will be displayed. Select Yes and you will be connected directly to live Video Share Calling). 3. To send video to the other party, simply press the camera button OR the right soft key [Options] - [Video Sharing] and select a Video Share type (Live or Recorded). Simply, press the Camera button and the live Video Share Call will start. n Note The Speakerphone will be automatically activated when a Video Share session begins, unless a hands-free device (Bluetooth or stereo headset) is connected. - Live: You can share a real-time video stream with the other party while having a conversation. - Recorded: You can share a pre-recorded video clip with the other party while having a conversation. (Note that you can share only H.263 QCIF sized video files) 4. If the other party accepts your request, a video share session begins. (It takes several seconds for the other party to accept your invitation and start the Video Share Call.) During the Video Share session with the other party, you can select a menu item using the navigation keys by pressing the left soft key . - Stop: stops video sharing and proceeds with voice call only. - Brightness: adjusts the brightness of the screen. 32