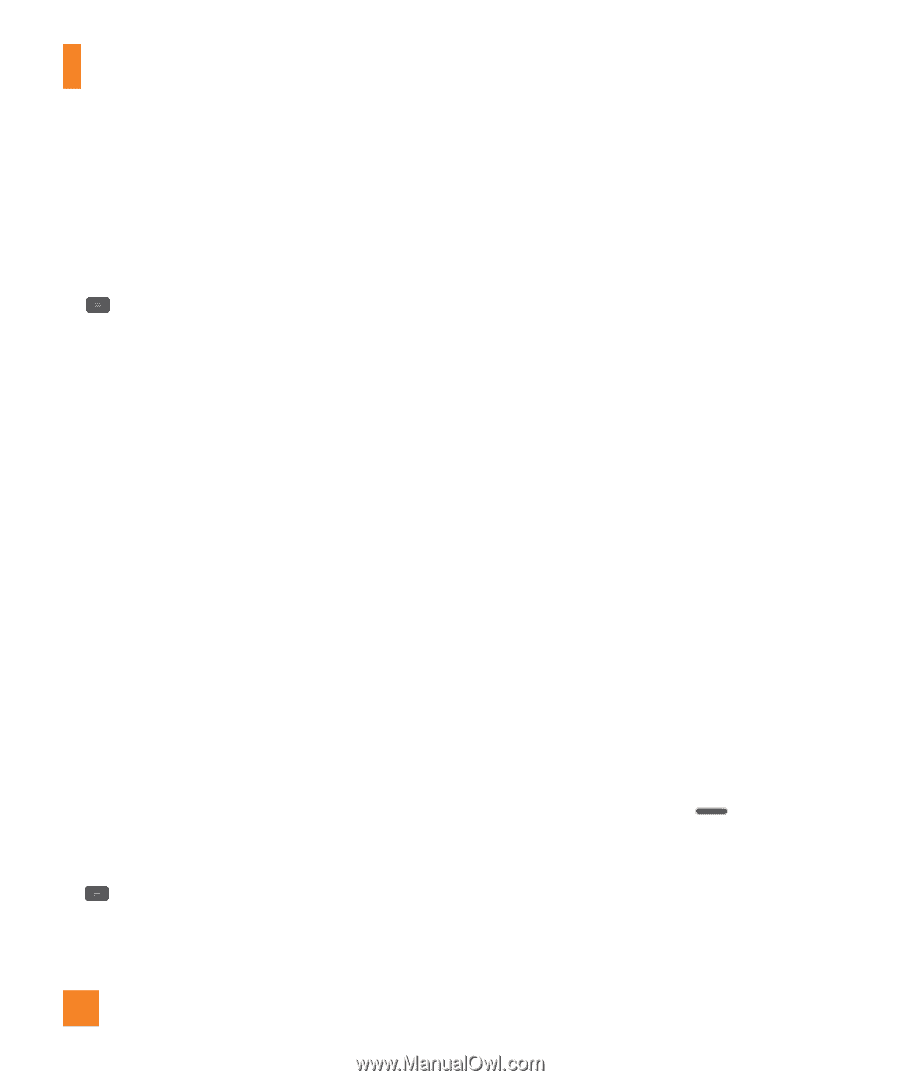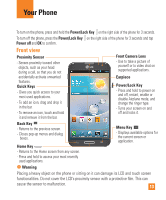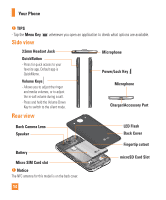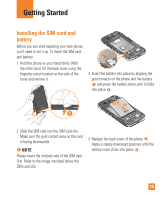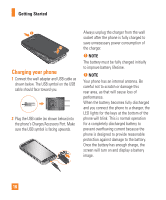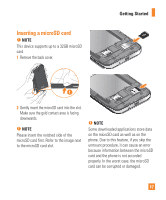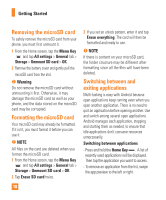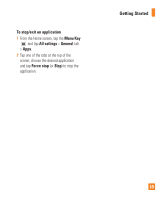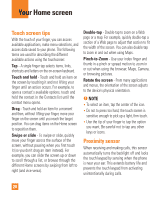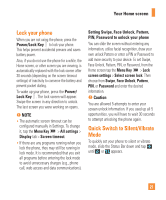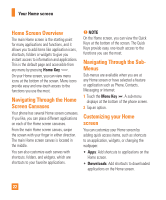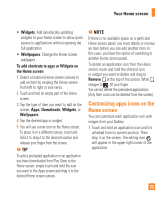LG E980 User Guide - Page 18
Removing the microSD card, Switching between and exiting applications, Warning, Getting Started
 |
View all LG E980 manuals
Add to My Manuals
Save this manual to your list of manuals |
Page 18 highlights
Getting Started Removing the microSD card To safely remove the microSD card from your phone, you must first unmount it. 1 From the Home screen, tap the Menu Key and tap All settings > General tab > Storage > Unmount SD card > OK. 2 Remove the battery cover and gently pull the microSD card from the slot. % Warning Do not remove the microSD card without unmounting it first. Otherwise, it may damage the microSD card as well as your phone, and the data stored on the microSD card may be corrupted. Formatting the microSD card Your microSD card may already be formatted. If it isn't, you must format it before you can use it. % NOTE All files on the card are deleted when you format the microSD card. 1 From the Home screen, tap the Menu Key and tap All settings > General tab > Storage > Unmount SD card > OK. 2 Tap Erase SD card twice. 3 If you set an unlock pattern, enter it and tap Erase everything. The card will then be formatted and ready to use. % NOTE If there is content on your microSD card, the folder structure may be different after formatting since all the files will have been deleted. Switching between and exiting applications Multi-tasking is easy with Android because open applications keep running even when you open another application. There is no need to quit an application before opening another. Use and switch among several open applications. Android manages each application, stopping and starting them as needed, to ensure that idle applications don't consume resources unnecessarily. Switching between applications - Press and hold the Home Key . A list of recently used applications will be displayed. Then tap the application you want to access. - To remove an application from the list, swipe the app preview to the left or right. 18