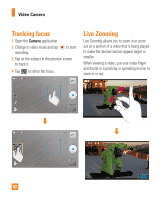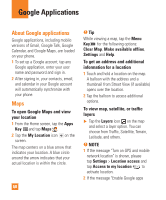LG E980 User Guide - Page 57
Using SmartShare, To turn SmartShare on and allow, sharing contents, To control your renderer devices
 |
View all LG E980 manuals
Add to My Manuals
Save this manual to your list of manuals |
Page 57 highlights
Multimedia % NOTE Music file copyrights may be protected by international treaties and national copyright laws. Therefore, it may be necessary to obtain permission or a licence to reproduce or copy music. In some countries, national laws prohibit private copying of copyrighted material. Before downloading or copying the file, please check the national laws of the relevant country concerning the use of such material. Using SmartShare The SmartShare application uses DLNA (Digital Living Network Alliance) technology to share digital content through a wireless network. Both Phones must be DLNA certified to support this feature. To turn SmartShare on and allow sharing contents 1 From the Home screen, tap the Apps Key > SmartShare . 2 Tap the Menu Key > Settings. 3 Tap Contents share to allows sharing contents with nearby devices. - Tap Sharing requests to select an action to perform when receiving sharing requests. - Tap Receive files if you would like to allow the other devices to upload media files to my phone. 4 Tap Shared contents and select what type of file you want to share. % NOTE Make sure that the Receive files option in the Settings menu is checked. 5 SmartShare is now activated and ready to share contents. To control your renderer devices Let your renderer device (e.g. TV) play multimedia contents from your remote content library (e.g. PC) % NOTE Make sure that the DLNA functionality of your devices is properly configured (e.g. TV and PC) 1 From the Home screen, tap the Apps Key > SmartShare . 2 Tap the Player button and select the 57