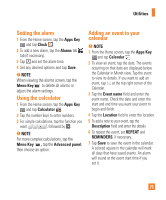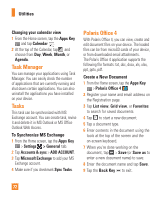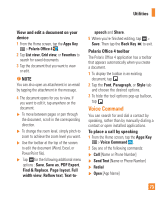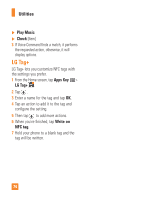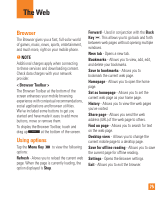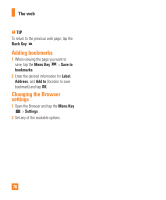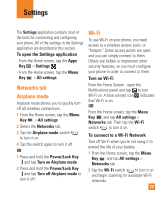LG E980 User Guide - Page 72
Task Manager, Tasks, Polaris Office 4, Changing your calendar view, To Synchronize MS Exchange
 |
View all LG E980 manuals
Add to My Manuals
Save this manual to your list of manuals |
Page 72 highlights
Utilities Changing your calendar view 1 From the Home screen, tap the Apps Key and tap Calendar . 2 At the top of the Calendar, tap and choose from Day, Week, Month, or Agenda. Task Manager You can manage your applications using Task Manager. You can easily check the number of applications that are currently running and shut down certain applications. You can also uninstall the applications you have installed on your device. Tasks This task can be synchronized with MS Exchange account. You can create task, revise it and delete it in MS Outlook or MS Office Outlook Web Access. To Synchronize MS Exchange 1 From the Home screen, tap the Apps Key > Settings > General tab. 2 Tap Accounts & sync > ADD ACCOUNT. 3 Tap Microsoft Exchange to add your MS Exchange account. 4 Make sure if you checkmark Sync Tasks. Polaris Office 4 With Polaris Office 4, you can view, create and edit document files on your device. The loaded files can be from microSD cards of your device, or from downloaded email attachments. The Polaris Office 4 application supports the following file formats: txt, doc, docx, xls, xlsx, ppt, pptx, pdf. Create a New Document 1 From the Home screen, tap the Apps Key > Polaris Office 4 . 2 Register your name and email address on the Registration page. 3 Tap List view, Grid view, or Favorites to search for saved documents. 4 Tap to start a new document. 5 Tap a document type. 6 Enter contents in the document using the tools at the top of the screen and the on-screen keyboard. 7 When you're done working on the document, tap > Save (or Save as to enter a new document name) to save. 8 Enter the document name and tap Save. 9 Tap the Back Key to exit. 72