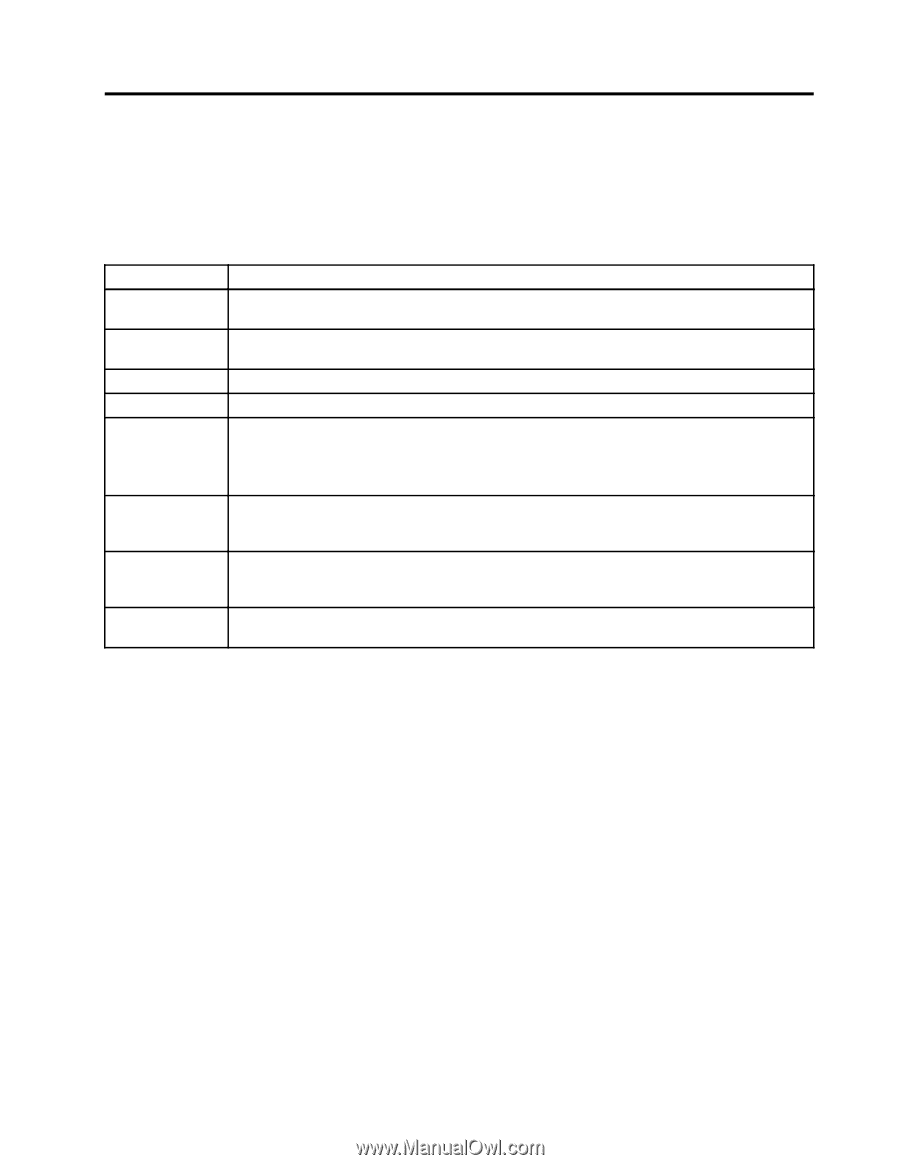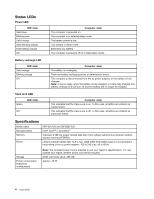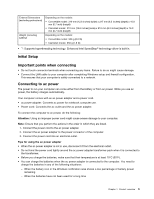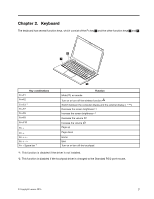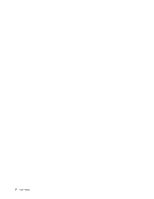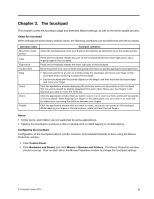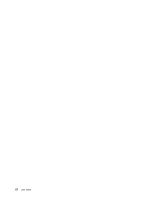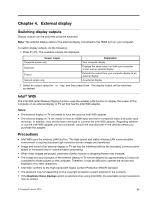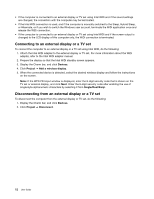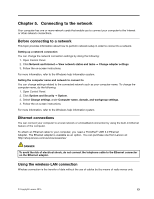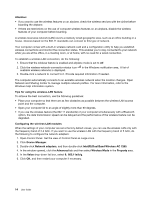Lenovo LaVie Z Laptop (English) User Guide - Lenovo LaVie Z - Page 23
The touchpad
 |
View all Lenovo LaVie Z Laptop manuals
Add to My Manuals
Save this manual to your list of manuals |
Page 23 highlights
Chapter 3. The touchpad This chapter covers the touchpad usage and extended feature settings, as well as the driver update process. Using the touchpad When settings are at the factory default values, the following operations can be performed with the touchpad. Operation name Move the mouse pointer Click Right-click Double-click Drag Scroll Zoom Rotate Touchpad operation Touch the touchpad and move your finger in the direction as desired to move the mouse pointer. Press and immediately release any part of the touchpad except the lower right part or tap a fingertip against the touchpad. Press and immediately release the lower right part of the touchpad. Move the pointer to an icon or folder and quickly click twice or quickly tapping the touchpad twice. • Move the pointer to an icon or a folder, press the touchpad, and move your finger on the touchpad while continuing to press the touchpad. • Tap the touchpad with the pointer aligned on the target, and then touch the touchpad again and move your finger. Click the application window displaying the scroll bar and touch two points on the touchpad. The two points should be slightly separated from each other. Move your two fingers in the direction you want to move the scroll bar. Click the application window that you want to zoom in to or zoom out from, and touch two points on the touchpad. While keeping your fingers in the same place, you can zoom in or zoom out by widening or narrowing the distance between your fingers. Click the application window that you want to rotate, and touch two points on the touchpad. While keeping your fingers in the same place, rotate and twist the two fingers. Notes: • Scroll, zoom, and rotation are not supported by some applications. • Tapping the touchpad to produce a click or double-click is called tapping or double tapping. Configuring the touchpad Configuration of the touchpad buttons, pointer behavior, and extended features is done using the Mouse Properties window. 1. Click Control Panel. 2. Click Hardware and Sound, and click Mouse in Devices and Printers. The Mouse Properties window should come up. Click on each tab in the Mouse Properties window to change the touchpad settings. © Copyright Lenovo 2015 9