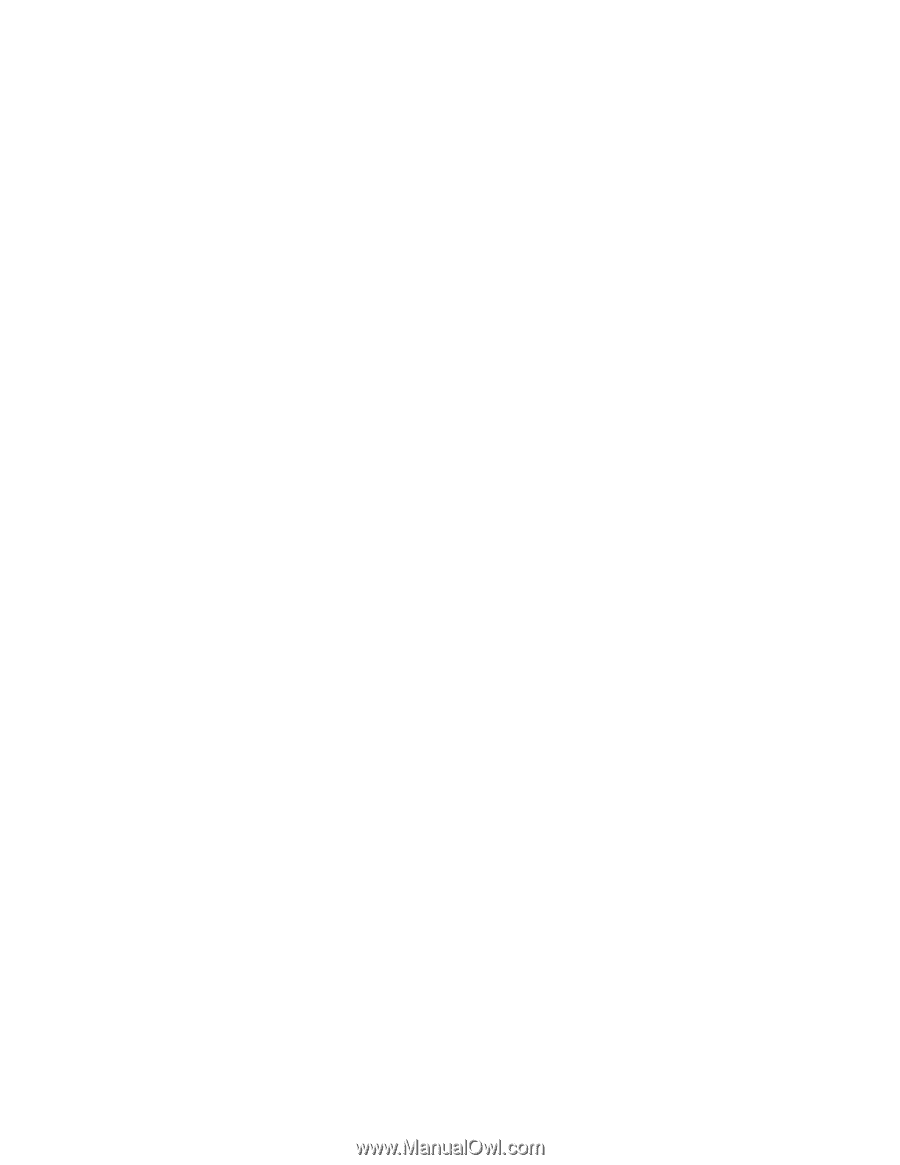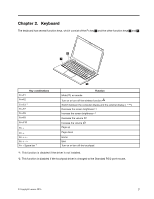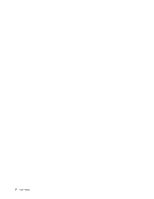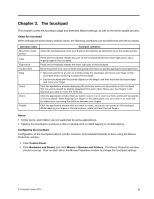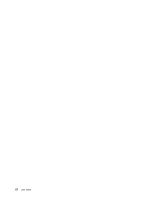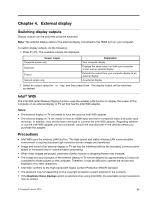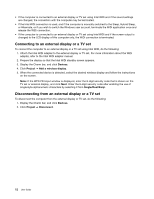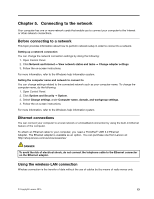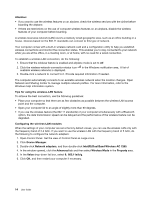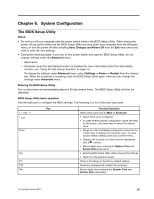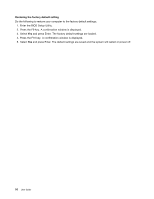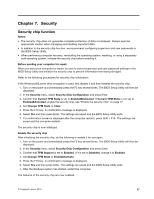Lenovo LaVie Z Laptop (English) User Guide - Lenovo LaVie Z - Page 26
Devices, Project, Addawirelessdisplay, Single/Dual/Kanji, Disconnect
 |
View all Lenovo LaVie Z Laptop manuals
Add to My Manuals
Save this manual to your list of manuals |
Page 26 highlights
• If the computer is connected to an external display or TV set using Intel WiDi and if the sound settings are changed, the connection with the computer may be terminated. • If the Intel WiDi connection is used, and if the computer is manually switched to the Sleep, Hybrid Sleep, or Hibernate, or if you wish to switch the Windows user account, terminate the WiDi application once and release the WiDi connection. • If the computer is connected to an external display or TV set using Intel WiDi and if the screen output is changed to the LCD display of this computer only, the WiDi connection is terminated. Connecting to an external display or a TV set To connect the computer to an external display or a TV set using Intel WiDi, do the following: 1. Attach the Intel WiDi adapter to the external display or TV set. For more information about the WiDi adapter, refer to the Intel WiDi adapter manual. 2. Prepare the display so that the Intel WiDi standby screen appears. 3. Display the Charm bar, and click Devices. 4. Click Project ➙ Add a wireless display. 5. When the connected device is detected, select the desired wireless display and follow the instructions on the screen. Note: If the WPS PIN input window is displayed, enter the 8-digit security code that is shown on the TV set or external display, and click Next. Enter the 8-digit security code after enabling the use of single-byte alphanumeric characters by selecting it from Single/Dual/Kanji. Disconnecting from an external display or a TV set To disconnect the computer from the external display or TV set, do the following: 1. Display the Charm bar, and click Devices. 2. Click Project ➙ Disconnect. 12 User Guide