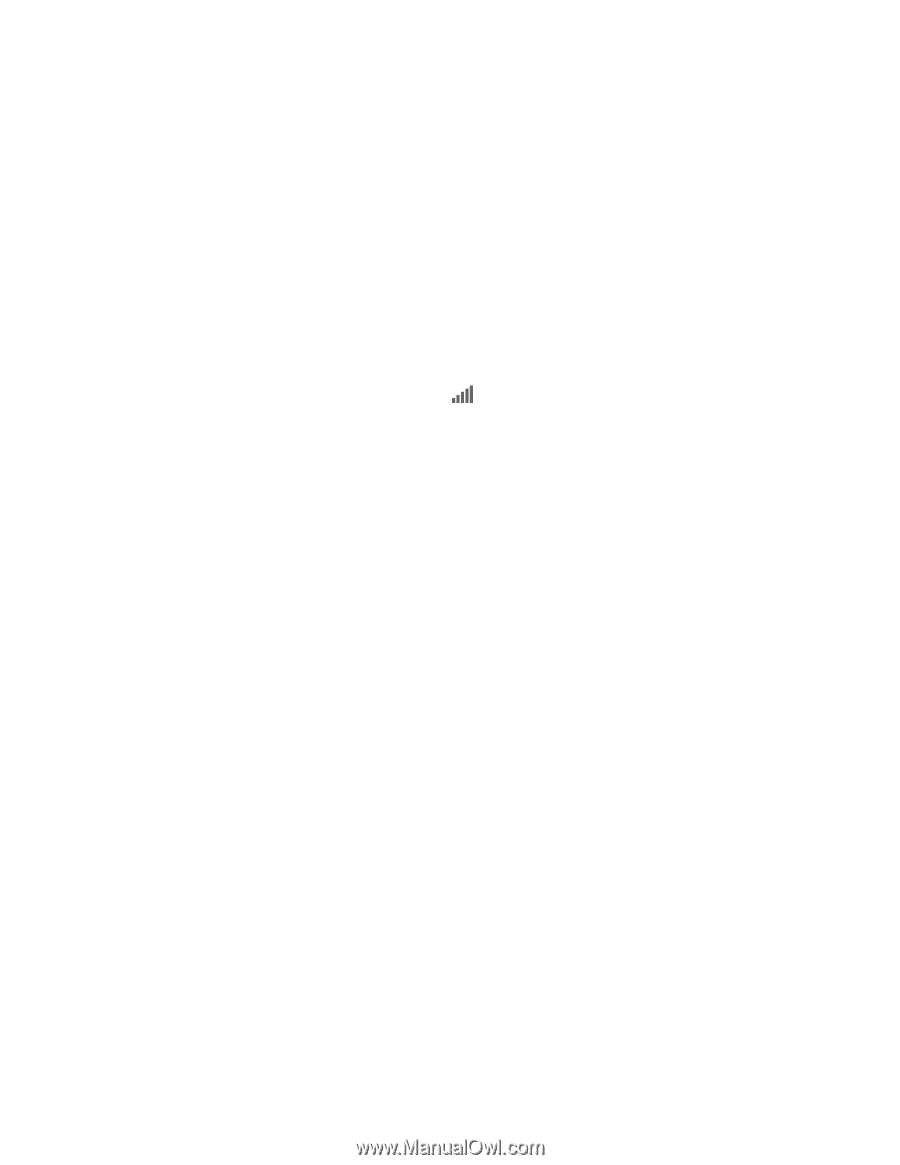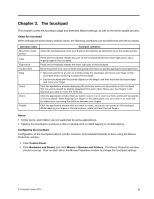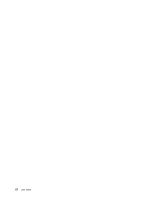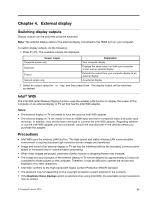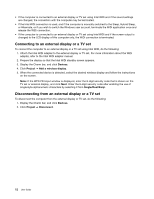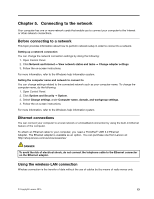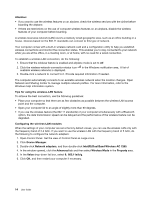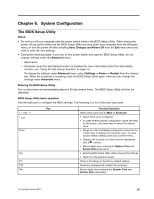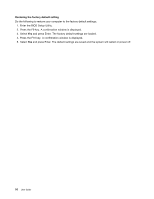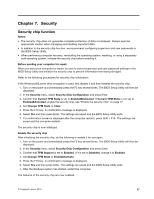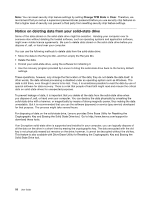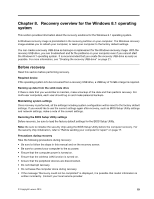Lenovo LaVie Z Laptop (English) User Guide - Lenovo LaVie Z - Page 28
Attention, DeviceManager, Networkadapters, IntelRDualBandWireless-AC7265, Advanced, WirelessMode,
 |
View all Lenovo LaVie Z Laptop manuals
Add to My Manuals
Save this manual to your list of manuals |
Page 28 highlights
Attention: • If you want to use the wireless features on an airplane, check the wireless services with the airline before boarding the airplane. • If there are restrictions on the use of computer wireless features on an airplane, disable the wireless features of your computer before boarding. A wireless local area network (LAN) covers a relatively small geographic area, such as an office building or a house. Devices based on the 802.11 standards can connect to this type of network. Your computer comes with a built-in wireless network card and a configuration utility to help you establish wireless connections and monitor the connection status. This enables you to stay connected to your network while you are at the office, in a meeting room, or at home, with no need for a wired connection. To establish a wireless-LAN connection, do the following: 1. Ensure that the wireless feature is enabled and airplane mode is set to off. 2. Click the wireless-network-connection-status icon available wireless networks is displayed. in the Windows notification area. A list of 3. Double-click a network to connect to it. Provide required information if needed. The computer automatically connects to an available wireless network when the location changes. Open Network and Sharing Center to manage multiple network profiles. For more information, refer to the Windows help information system. Tips for using the wireless-LAN feature To achieve the best connection, use the following guidelines: • Place your computer so that there are as few obstacles as possible between the wireless-LAN access point and the computer. • Open your computer lid to an angle of slightly more than 90 degrees. • If you use the wireless feature (the 802.11 standards) of your computer simultaneously with a Bluetooth option, the data transmission speed can be delayed and the performance of the wireless feature can be degraded. Configuring the wireless-LAN modules When the settings of your computer are set at factory default values, you can use the wireless LAN only with the frequency band of 2.4 GHz. If you want to use the wireless LAN with the frequency band of 5 GHz, do the following to configure the network adapters: 1. Open Control Panel. Set the view of Control Panel as Large icons. 2. Click Device Manager. 3. Double-click Network adapters, and then double-click Intel(R) Dual Band Wireless-AC 7265. 4. In the window opened, click the Advanced tab and then select Wireless Mode in the Property area. 5. In the Value drop-down list box, select 6. 802.11a/b/g. 6. Click OK, and then restart your computer if necessary. 14 User Guide