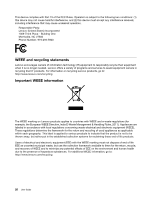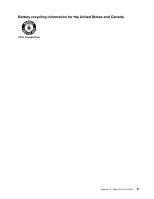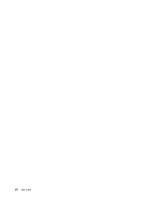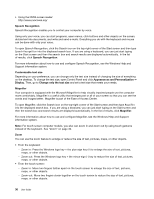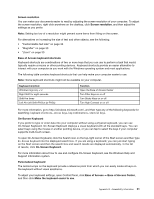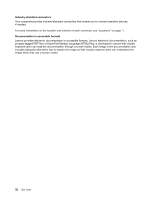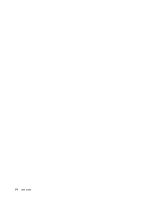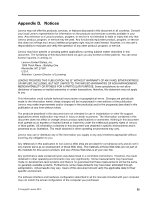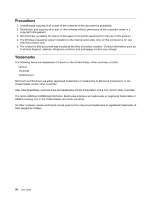Lenovo LaVie Z Laptop (English) User Guide - Lenovo LaVie Z - Page 45
Screenresolution, EaseofAccesskeyboardshortcuts, On-ScreenKeyboard, Personalizedkeyboard,
 |
View all Lenovo LaVie Z Laptop manuals
Add to My Manuals
Save this manual to your list of manuals |
Page 45 highlights
Screen resolution You can make your documents easier to read by adjusting the screen resolution of your computer. To adjust the screen resolution, right click anywhere on the desktop, click Screen resolution, and then adjust the settings as you prefer. Note: Setting too low of a resolution might prevent some items from fitting on the screen. For alternatives on increasing the size of text and other objects, see the following: • "Customizable text size" on page 30 • "Magnifier" on page 30 • "Zoom" on page 30 Ease of Access keyboard shortcuts Keyboard shortcuts are combinations of two or more keys that you can use to perform a task that would typically require a mouse or other pointing devices. Keyboard shortcuts provide an easier alternative to interact with your computer as you work with the Windows operating system and most applications. The following table contains keyboard shortcuts that can help make your computer easier to use. Note: Some keyboard shortcuts might not be available on your computer. Keyboard shortcut Windows logo key + U Right Shift for eight seconds Shift five times Left Alt+Left Shift+PrtScn (or PrtSc) Function Open the Ease of Access Center Turn Filter Keys on or off Turn Sticky Keys on or off Turn High Contrast on or off For more information, go to http://windows.microsoft.com/, and then type any of the following keywords for searching: keyboard shortcuts, access keys, key combinations, shortcut keys. On-Screen Keyboard If you prefer to type or enter data into your computer without using a physical keyboard, you can use On-Screen Keyboard. On-Screen Keyboard displays a visual keyboard with all the standard keys. You can select keys using the mouse or another pointing device, or you can tap to select the keys if your computer supports multi-touch screen. To open On-Screen Keyboard, click the Search icon on the top-right corner of the Start screen and then type On-Screen Keyboard into the displayed search box. If you are using a keyboard, you can just start typing on the Start screen and then the search box and search results are displayed automatically. In the list of results, click On-Screen Keyboard. For more information about how to use and configure On-Screen Keyboard, see the Windows Help and Support information system. Personalized keyboard The tactile bumps on the keyboard provide a reference point from which you can easily locate all keys on the keyboard without visual assistance. To adjust your keyboard settings, open Control Panel, click Ease of Access ➙ Ease of Access Center, and then click Make the keyboard easier to use. Appendix B. Accessibility information 31