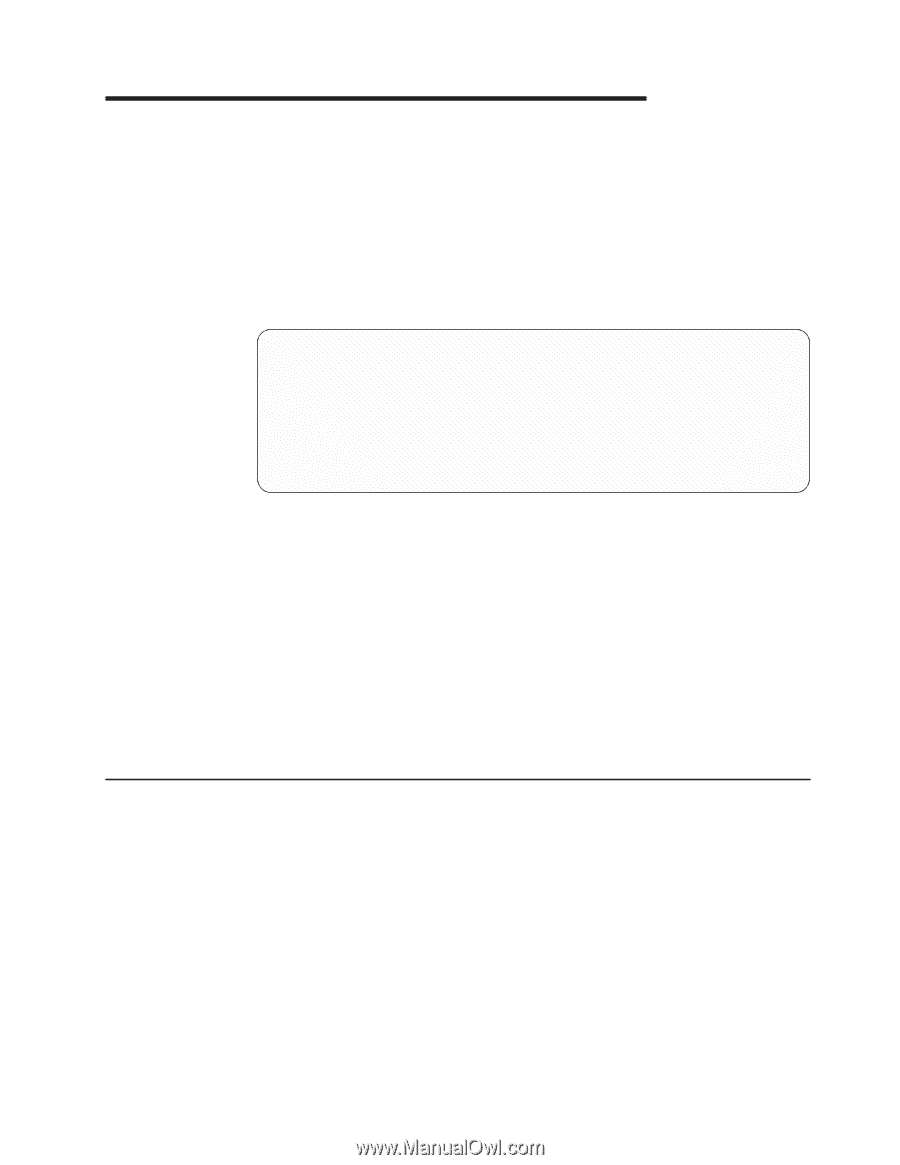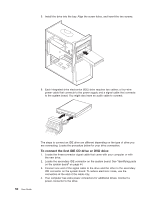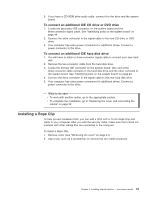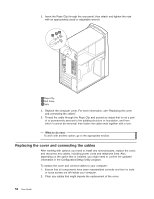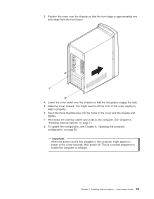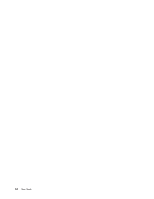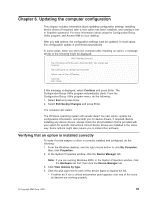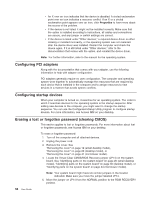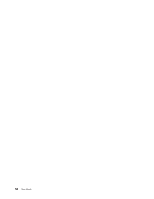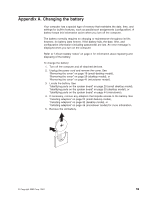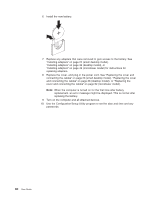Lenovo NetVista A22 User guide for NetVista 2254, 2256, 2257, 6336, 6337, 6339 - Page 67
Updating the computer configuration, Verifying that an option is installed correctly
 |
View all Lenovo NetVista A22 manuals
Add to My Manuals
Save this manual to your list of manuals |
Page 67 highlights
Chapter 6. Updating the computer configuration This chapter includes information about updating configuration settings, installing device drivers (if required, after a new option has been installed), and erasing a lost or forgotten password. For more information about using the Configuration/Setup Utility program, see Access IBM on your desktop. After you add options, the configuration settings must be updated. In most cases, this configuration update is performed automatically. In some cases, when you start your computer after installing an option, a message similar to the following might be displayed. POST Startup Error(s) The following error(s) were detected when the system was started: 162 Configuration Change Has Occurred Select one of the following: Continue Exit Setup If this message is displayed, select Continue and press Enter. The Configuration/Setup Utility program automatically starts. From the Configuration/Setup Utility program menu, do the following: 1. Select Exit and press Enter. 2. Select Exit Saving Changes and press Enter. The computer will restart. The Windows operating system will usually detect the new option, update the configuration information, and prompt you for device drivers, if required. Before installing any device drivers, always check the documentation that is provided with your option for specific instructions. Not all device drivers are installed in the same way. Some options might also require you to install other software. Verifying that an option is installed correctly To verify if a new adapter or drive is correctly installed and configured, do the following: 1. From the Windows desktop, use the right mouse button to click My Computer; then, click Properties. 2. In the System Properties window, click the Device Manager tab. Note: If you are running Windows 2000, in the System Properties window, click the Hardware tab first; then click the Device Manager tab. 3. Click View devices by type. 4. Click the plus sign next to each of the device types to expand the list. v If neither an X nor a circled exclamation point appears over any of the icons, all devices are working properly. © Copyright IBM Corp. 2001 55