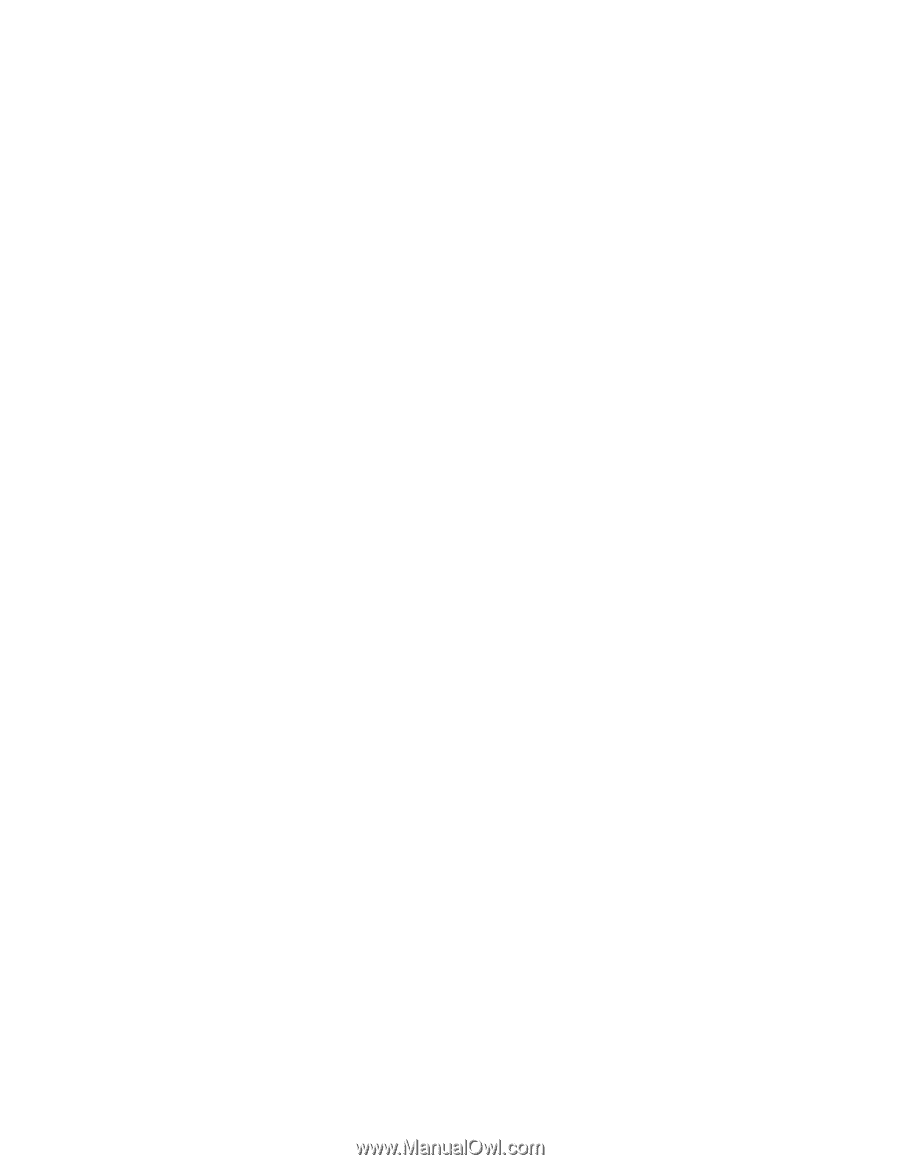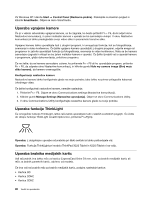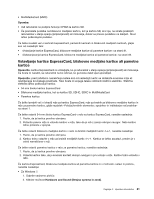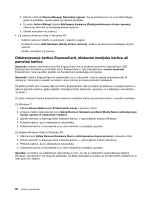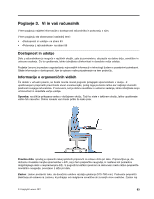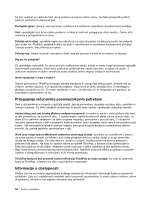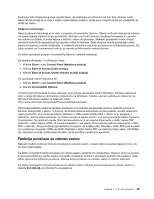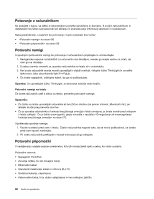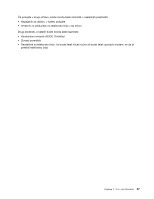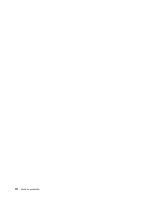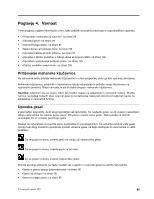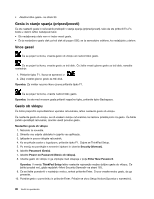Lenovo ThinkPad X220i (Slovenian) User Guide - Page 103
Funkcija povečave za celoten zaslon
 |
View all Lenovo ThinkPad X220i manuals
Add to My Manuals
Save this manual to your list of manuals |
Page 103 highlights
Podporne tehnologije omogočajo uporabnikom, da dostopajo do informacij na čim bolj ustrezen način. Nekaj teh tehnologij je na voljo v vašem operacijskem sistemu, druge pa je mogoče kupiti pri prodajalcih ali dobiti na spletu. Podporne tehnologije Nekaj podpornih tehnologij je na voljo v programu Accessibility Options. Število možnosti dostopa je odvisno od operacijskega sistema, ki ga uporabljate. Običajno možnosti dostopa izboljšajo krmarjenje in uporabo računalnika pri ljudeh, ki imajo težave s sluhom, vidom ali gibanjem. Nekateri uporabniki morda nimajo ustreznih motoričnih sposobnosti za uporabo miške ali tipkanje. Spet drugi pa morda potrebujejo večjo pisavo ali zaslone z visoko ločljivostjo. V nekaterih primerih so na voljo povečave ali sintetizatorji govora. Če želite izvedeti več o posamezni funkciji, se obrnite na Microsoftov sistem pomoči. Če želite uporabljati program Accessibility Options, naredite naslednje: Za sistema Windows 7 in Windows Vista: 1. Kliknite Start in nato Control Panel (Nadzorna plošča). 2. Kliknite Ease of Access (Lažji dostop). 3. Kliknite Ease of Access Center (Center za lažji dostop). Za operacijski sistem Windows XP: 1. Kliknite Start in nato Control Panel (Nadzorna plošča). 2. Kliknite Accessibility Options. Ta sistem pomoči podpira funkcije dostopa, ki jih ponuja operacijski sistem Windows, bralnike zaslona za delo v okolju Windows in krmarjenje s tipkovnico za Windows. Celoten seznam vodnika po tipkovnici za Microsoft Windows najdete na spletnem mestu http://www.microsoft.com/enable/Products/altkeyboard.aspx Tehnologije bralnikov zaslona temeljijo predvsem na vmesnikih programske opreme, sistemih pomoči in številnih dokumentih v spletu. V primeru, da bralnik zaslona dokumenta ne zna prebrati, morate dokument najprej pretvoriti. Ena možnost pretvori datoteke v obliki zapisa Adobe PDF v obliko, ki jo programi z bralnikom zaslona lahko preberejo. Ta rešitev temelji na spletni storitvi, ki jo ponuja podjetje Adobe Systems Incorporated. Na spletnem mestu http://access.adobe.com je mogoče dokumente v obliki zapisa PDF pretvoriti v obliko zapisa HTML ali navadno besedilo v več jezikih. Ena možnost pretvori dokumente v obliki PDF v internetu. Druga možnost uporabnikom omogoča, da pošljejo URL datoteke v obliki PDF prek e-pošte in jo pretvorijo v besedilo HTML ali ASCII. Datoteke v obliki Adobe PDF na lokalnem trdem disku, CD-ROMu ali v lokalnem omrežju (LAN) pretvorite tako, da jih priložite e-poštnemu sporočilu. Funkcija povečave za celoten zaslon Nekateri modeli podpirajo funkcijo povečave za celoten zaslon, s katero lahko povečate dejavno okno, da bo delo preprostejše. Če želite omogočiti funkcijo povečave za celoten zaslon, pritisnite Fn+preslednica. Dejavno okno se poveča in ikona povečave za celoten zaslon se prikaže na pladnju sistema v spodnjem desnem kotu zaslona. Nato lahko spremenite ločljivost povečave. Kliknite ikono povečave za celoten zaslon in izberite ločljivost. Če želite onemogočiti funkcijo povečave za celoten zaslon, kliknite ikono povečave za celoten zaslon in izberite Exit (Izhod) ali pritisnite Fn+preslednica. Poglavje 3. Vi in vaš računalnik 85