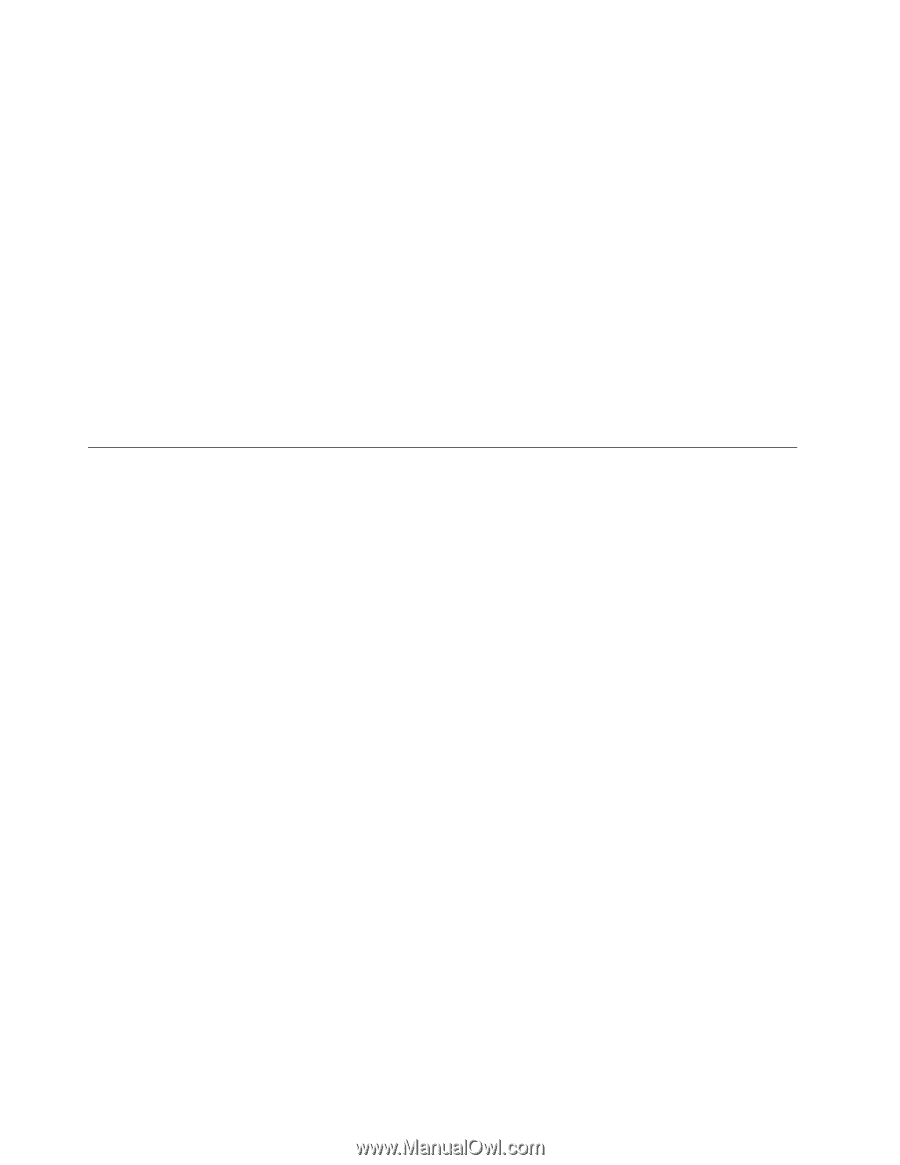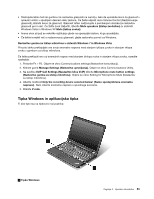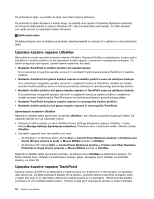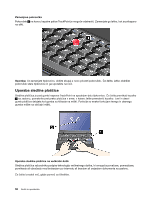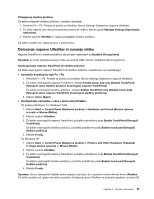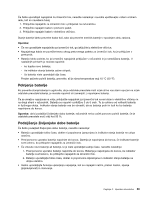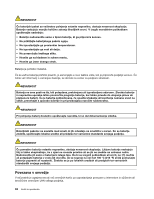Lenovo ThinkPad X220i (Slovenian) User Guide - Page 76
Dodajanje ikone UltraNav na sistemski pladenj, Upravljanje napajanja, Preverjanje stanja baterije
 |
View all Lenovo ThinkPad X220i manuals
Add to My Manuals
Save this manual to your list of manuals |
Page 76 highlights
Dodajanje ikone UltraNav na sistemski pladenj Če želite hitro dostopati do lastnosti UltraNav, lahko dodate ikono UltraNav na sistemski pladenj. Če želite omogočiti prikaz ikone UltraNav na sistemskem pladnju, naredite naslednje: 1. Pritisnite Fn + F8. Prikaže se plošča z naslovom UltraNav Device Settings (Nastavitve naprave UltraNav). 2. Če želite odpreti okno Mouse properties (Lastnosti miške), kliknite gumb Manage Settings (Upravljanje nastavitev). 3. Kliknite zavihek UltraNav. 4. Potrdite polje Show UltraNav icon on the system tray (Prikaži ikono UltraNav na sistemskem pladnju). 5. Kliknite OK (V redu) ali Apply (Uveljavi). 6. če ima vaš računalnik operacijski sistem Windows 7, v opravilni vrstici kliknite Show hidden icons (Prikaži skrite ikone). Prikaže se ikona UltraNav. Če jo želite za vedno dodati v opravilno vrstico, kliknite Customize (Prilagodi) in nadaljujte s prilagajanjem nastavitev. Zdaj lahko spremenite lastnosti UltraNav, tako da kliknete ikono UltraNav na sistemskem pladnju. Upravljanje napajanja Če želite uporabljati računalnik, ko v bližini ni električne vtičnice, je njegovo delovanje odvisno od napolnjenosti baterije. Različne komponente računalnika imajo različno porabo energije. Če bolj uporabljate komponente, ki porabijo veliko energije, se baterija sprazni hitreje. Z baterijami ThinkPad lahko naredite več, shranite več in dlje časa delate samo z baterijo. Mobilnost je povzročila revolucijo poslovanja, saj lahko svoje delo vzamete s seboj, kamor koli greste. Z baterijami ThinkPad lahko dlje časa delate tako, da računalnika ni potrebno priključiti v električno vtičnico. Preverjanje stanja baterije V merilniku upravljalnika napajanja (Power Manager Battery Gauge) v vrstici z opravili je prikazan odstotek preostale baterijske moči. Kako dolgo lahko uporabljate baterijo računalnika med polnjenji je odvisno od načina uporabe. Ker ima vsak uporabnik različne navade in zahteve, je težko določiti, kako dolgo bo baterija zdržala. Dva glavna dejavnika sta: • Koliko energije je v bateriji, ko začnete delati. • Način uporabe: kako pogosto dostopate do trdega diska ali pogona SSD in kako močno je osvetljen zaslon računalnika. Uporaba napajalnika za izmenični tok Moč za zagon računalnika lahko pride iz litij-ionskega baterijskega paketa, ki je priložen računalniku, ali iz omrežnega napajanja preko napajalnika za izmenični tok. Ko se računalnik napaja iz omrežja, se baterija polni samodejno. Napajalnik za izmenični tok, ki je priložen računalniku, ima dve osnovni komponenti: 1. pretvorni paket, ki omogoča uporabo napajalnika za izmenični tok za računalnik; 2. napajalni kabel, ki se priklopi v električno vtičnico in v pretvorni paket. Opozorilo: če uporabite neustrezen napajalni kabel, lahko resno poškodujete računalnik. 58 Vodič za uporabnika