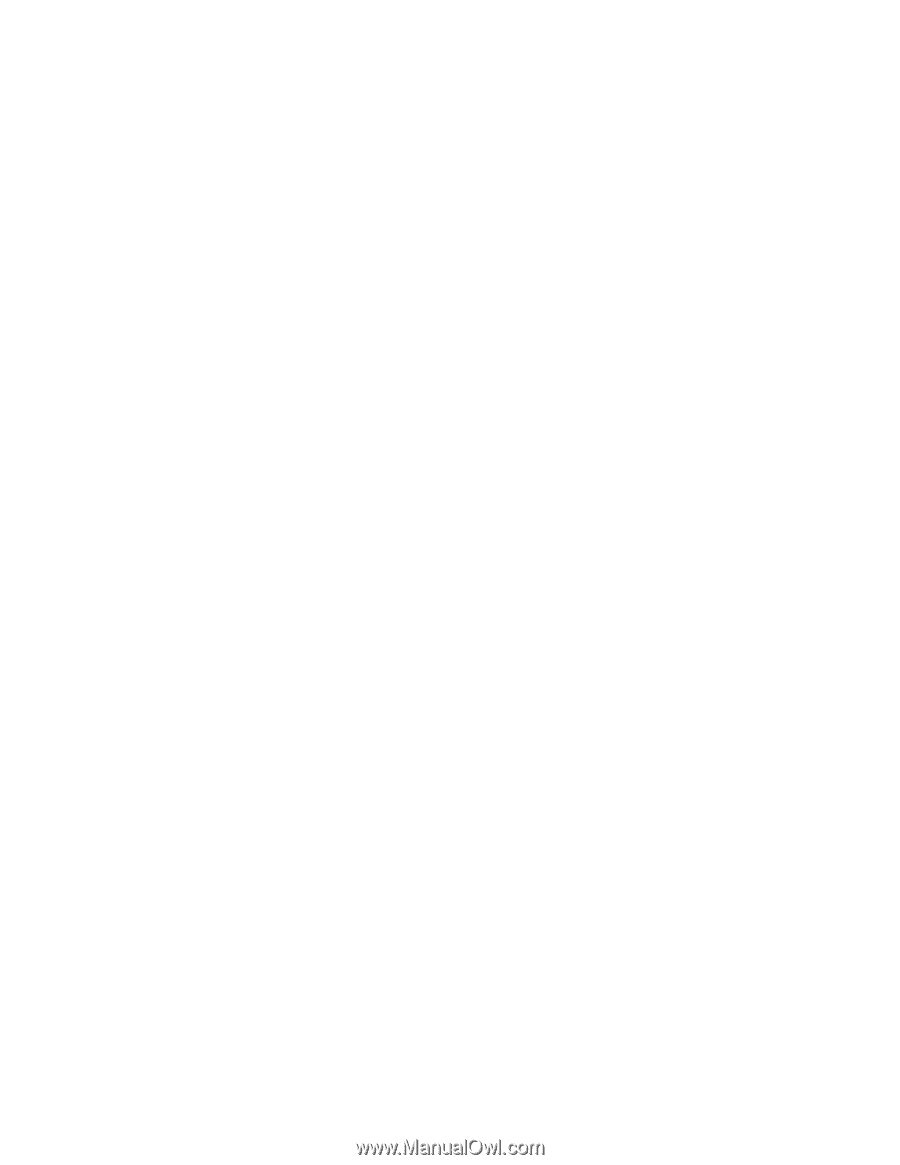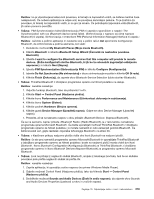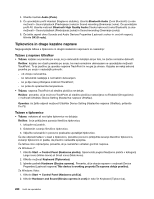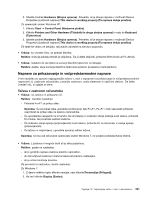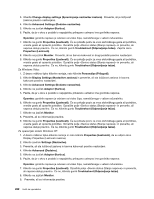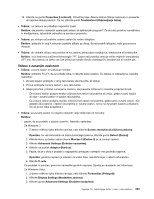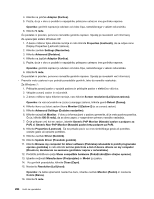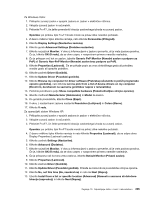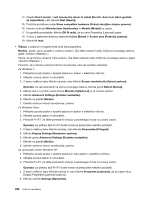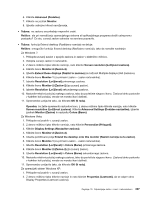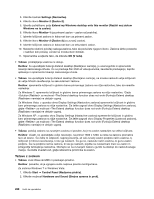Lenovo ThinkPad X220i (Slovenian) User Guide - Page 241
Težave z zunanjim zaslonom
 |
View all Lenovo ThinkPad X220i manuals
Add to My Manuals
Save this manual to your list of manuals |
Page 241 highlights
10. Kliknite na gumb Properties (Lastnosti). Označite polje »Device status (Stanje naprave)« in preverite, ali naprava deluje pravilno. Če ne, kliknite gumb Troubleshoot (Odpravljanje težav). • Težava: na zaslonu se prikažejo nepravilni znaki. Rešitev: ste pravilno namestili operacijski sistem ali aplikacijski program? Če sta oba pravilno nameščena in konfigurirana, računalnik odnesite na servisno popravilo. • Težava: po izklopu računalnika ostane zaslon še vedno vklopljen. Rešitev: pritisnite in vsaj 4 sekunde zadržite stikalo za vklop, da računalnik izklopite, nato ga ponovno vklopite. • Težava: ob vsakem vklopu računalnika se na zaslonu prikazujejo manjkajoče, brezbarvne ali svetle pike. Rešitev: to je bistvena značilnost tehnologije TFT. Zaslon računalnika vsebuje veliko majhnih tranzistorjev (TFT-jev). Na zaslonu se lahko ves čas prikazuje manjše število manjkajočih, brezbarvnih ali svetlih pik. Težave z zunanjim zaslonom • Težava: zunanji zaslon ne prikazuje ničesar. Rešitev: pritisnite Fn+F7, da se prikaže slika, in izberite želeni zaslon. Če težava ni odpravljena, naredite naslednje: 1. Zunanji zaslon priklopite v drug računalnik, da preverite, ali deluje. 2. Znova priklopite zunanji zaslon v svoj računalnik. 3. Glejte priročnik, priložen zunanjemu zaslonu, da preverite ločljivost in osvežite podprte hitrosti. - Če zunanji zaslon podpira enako ločljivost kot zaslon računalnika ali večjo, glejte zunanji zaslon ali oba - zunanji zaslon in zaslon računalnika. - Če zunanji zaslon podpira manjšo ločljivost kot zaslon računalnika, glejte samo zunanji zaslon. (Če gledate oba zaslona - zaslon računalnika in zunanji zaslon, ne bo na zunanjem zaslonu prikazano nič ali pa bo slika popačena.) • Težava: za zunanji zaslon ni mogoče nastaviti večje ločljivosti od trenutne. Rešitev: - pazite, da so podatki o zaslonu pravilni. Naredite naslednje: Za Windows 7: 1. Z desno miškino tipko kliknite namizje, nato kliknite Screen resolution (Ločljivost zaslona). Opomba: če vaš računalnik ne zazna zunanjega zaslona, kliknite gumb Detect (Zaznaj). 2. Kliknite ikono za želeni zaslon (ikona Monitor-2 (Zaslon-2) je za zunanji zaslon). 3. Kliknite Advanced Settings (Dodatne nastavitve). 4. Kliknite na jeziček Adapter (Kartica). 5. Pazite, da je v oknu s podatki o napajalniku prikazano ustrezno ime gonilnika naprave. Opomba: gonilnik naprave je odvisen od video čipa, nameščenega v vašem računalniku. 6. Kliknite V redu. Če podatek ni pravilen, ponovno namestite gonilnik naprave. Spodaj je navedenih več informacij. Za Windows Vista: 1. Z desno miškino tipko kliknite namizje, nato kliknite Personalize (Prilagodi). 2. Kliknite Display Settings (Nastavitve zaslona). 3. Kliknite gumb Advanced Settings (Dodatne nastavitve). Poglavje 10. Odpravljanje težav v zvezi z računalnikom 223