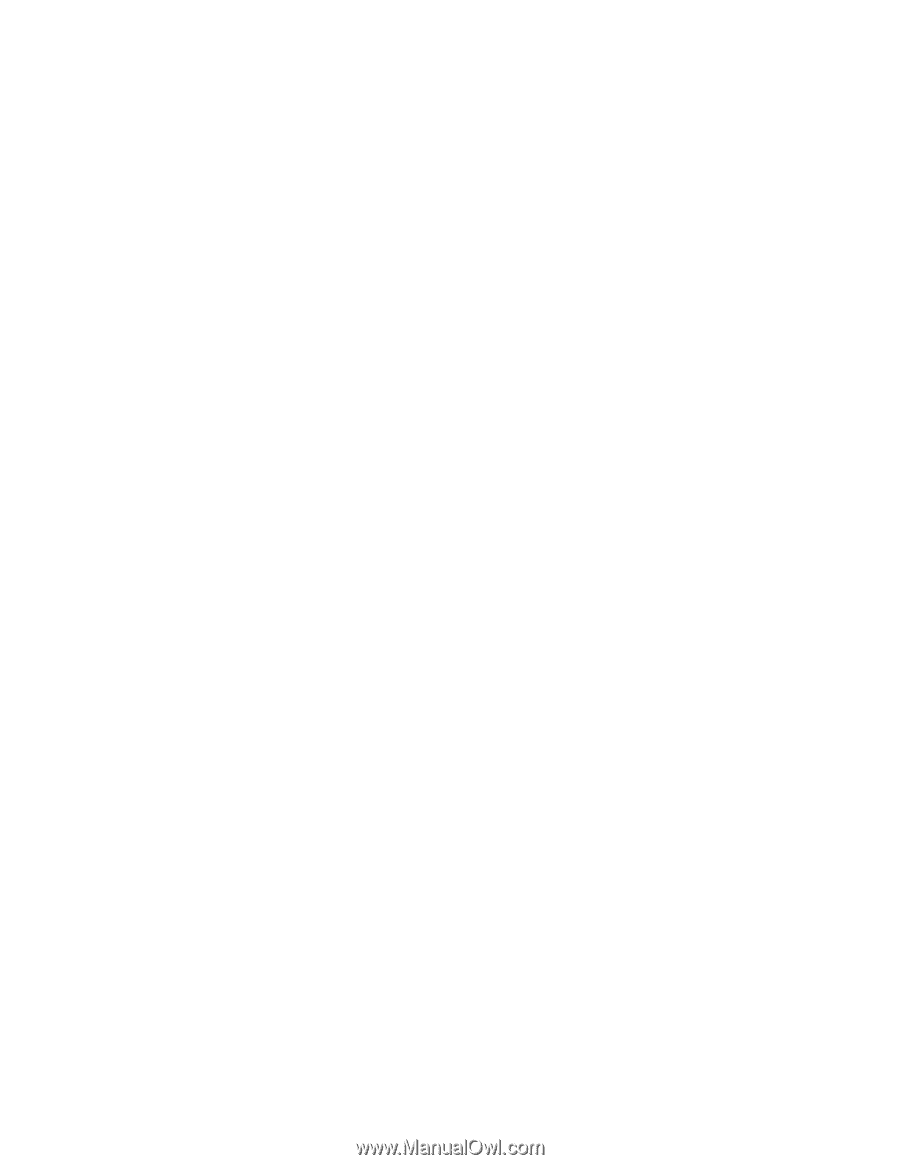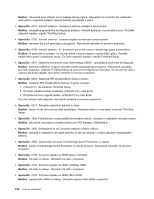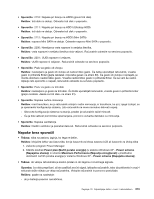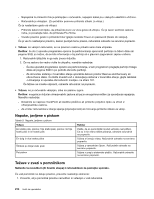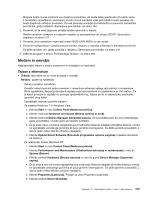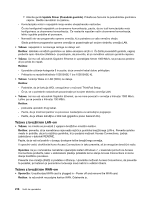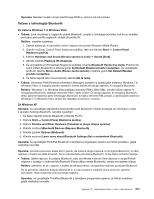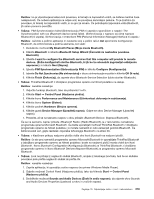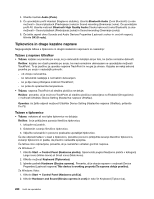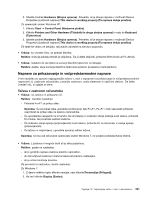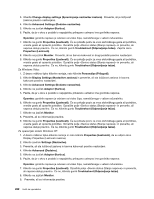Lenovo ThinkPad X220i (Slovenian) User Guide - Page 235
Težave s tehnologijo Bluetooth
 |
View all Lenovo ThinkPad X220i manuals
Add to My Manuals
Save this manual to your list of manuals |
Page 235 highlights
Opomba: Nekateri modeli nimajo brezžičnega WAN-a, odvisno od računalnika. Težave s tehnologijo Bluetooth Za sistema Windows 7 in Windows Vista • Težava: zvok ne prihaja iz naglavnih slušalk Bluetooth, ampak iz lokalnega zvočnika, tudi če so slušalke povezane prek profila naglavnih slušalk ali profila AV. Rešitev: naredite naslednje: 1. Zaprite aplikacijo, ki uporablja zvočno napravo (na primer Windows Media Player). 2. Odprite možnost Control Panel (Nadzorna plošča), tako da kliknete Start ➙ Control Panel (Nadzorna plošča). 3. Kliknite Hardware and Sound (Strojna oprema in zvok) ➙ Sound (Zvok). 4. Izberite zavihek Playback (Predvajanje). 5. Če uporabljate profil Headset (Naglavne slušalke), izberite Bluetooth Hands-free Audio (Prostoročni avdio sistem Bluetooth) in kliknite gumb Set Default (Nastavi privzete nastavitve). Če uporabljate profil AV, izberite Stereo Audio (Stereo zvočni sistem) in kliknite gumb Set Default (Nastavi privzete nastavitve). 6. Če želite zapreti okno Sound (Zvok), kliknite OK (V redu). • Težava: elementov PIM (Personal Information Manager), poslanih iz operacijskih sistemov Windows 7 in Windows Vista, ni mogoče pravilno sprejeti v imenik katere koli druge naprave, ki omogoča Bluetooth. Rešitev: Windows 7 in Windows Vista pošiljata elemente PIM v obliki XML, vendar večina naprav, ki omogočajo Bluetooth, obdeluje elemente PIM v obliki vCard. Če druga naprava, ki omogoča Bluetooth, lahko sprejme datoteko prek tehnologije Bluetooth, se lahko element PIM, poslan iz operacijskih sistemov Windows 7 in Windows Vista, shrani kot datoteka s končnico .contact. Za Windows XP Opombe: če uporabljate standardne funkcije Microsoft Bluetooth in želite dostopati do informacij v zvezi z uporabo funkcije Bluetooth, naredite naslednje: 1. Če želite vključiti funkcijo Bluetooth, pritisnite Fn+F5. 2. Kliknite Start ➙ Control Panel (Nadzorna plošča). 3. Kliknite Printers and Other Hardware (Tiskalniki in druga strojna oprema). 4. Kliknite možnost Bluetooth Devices (Naprave Bluetooth). 5. Kliknite zavihek Options (Možnosti). 6. Kliknite možnost Learn more about Bluetooth Settings (Več o nastavitvah Bluetooth). Opomba: če uporabljate ThinkPad Bluetooth z izboljšano programsko opremo za hitrost podatkov, glejte naslednja navodila. Opomba: preverite povezavo kadar koli in pazite, da nobena druga naprava, ki omogoča Bluetooth, ne išče naprave, s katero se želite povezati. Ko je vzpostavljena povezava Bluetooth, ni dovoljeno sočasno iskanje. • Težava: iščete napravo, ki podpira Bluetooth, tako da kliknete možnost View devices in range (Prikaži naprave v dosegu) v možnosti My Bluetooth Places (Moja mesta Bluetooth), vendar ne najdete ničesar. Rešitev: preverite, ali je v napravi, s katero se želite povezati, omogočena možnost povezave Bluetooth. Ko to preverite, izključite funkcijo Bluetooth in jo nato ponovno vključite ali pa ponovno zaženite računalnik. Nato poskusite znova poiskati napravo. Opomba: če uporabljate ThinkPad Bluetooth z izboljšano programsko opremo za hitrost podatkov, glejte naslednja navodila. Poglavje 10. Odpravljanje težav v zvezi z računalnikom 217