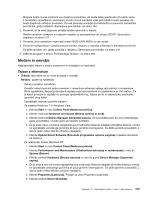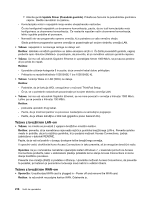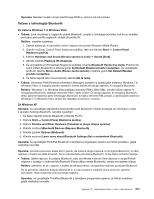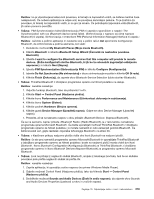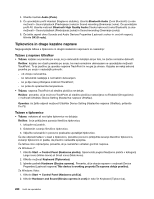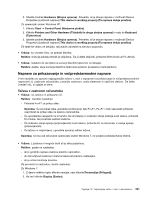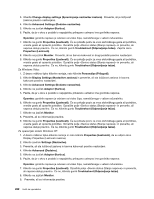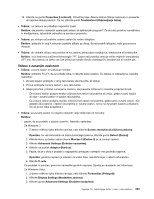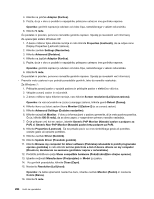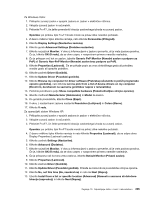Lenovo ThinkPad X220i (Slovenian) User Guide - Page 238
Tipkovnica in druge kazalne naprave, Težave z napravo UltraNav, Težave s tipkovnico
 |
View all Lenovo ThinkPad X220i manuals
Add to My Manuals
Save this manual to your list of manuals |
Page 238 highlights
4. Izberite zavihek Audio (Zvok). 5. Če uporabljate profil Headset (Naglavne slušalke), izberite Bluetooth Audio (Zvok Bluetooth) za obe možnosti - Sound playback (Predvajanje zvoka) in Sound recording (Snemanje zvoka). Če uporabljate profil AV, izberite možnost Bluetooth High Quality Audio (Visoka kakovost zvoka Bluetooth) za obe možnosti - Sound playback (Predvajanje zvoka) in Sound recording (Snemanje zvoka). 6. Če želite zapreti okno Sounds and Audio Devices Properties (Lastnosti zvokov in zvočnih naprav), kliknite OK (V redu). Tipkovnica in druge kazalne naprave Najpogostejše težave s tipkovnico in drugimi kazalnimi napravami so naslednje: Težave z napravo UltraNav • Težava: kazalec se premika po svoje, ko je računalnik vklopljen ali po tem, ko začne normalno delovati. Rešitev: kazalec se včasih premika po svoje, če med normalnim delovanjem ne uporabljate možnosti TrackPoint. To je značilno za uporabo naprave TrackPoint in ne gre za okvaro. Kazalec se nekaj sekund premika po svoje v naslednjih primerih: - ob vklopu računalnika. - ko računalnik nadaljuje z normalnim delovanjem. - ko je dlje časa pritisnjena možnost TrackPoint; - ko pride do spremembe temperature. • Težava: naprava TrackPoint ali sledilna ploščica ne deluje. Rešitev: preverite, ali je možnost TrackPoint ali sledilna ploščica nastavljena na Enabled (Omogočeno) v možnosti UltraNav Device Setting (Nastavitve naprave UltraNav). Opomba: če želite odpreti možnost UltraNav Device Setting (Nastavitve naprave UltraNav), pritisnite Fn+F8. Težave s tipkovnico • Težava: nekatere ali vse tipke tipkovnice ne delujejo. Rešitev: če je priključena zunanja številčna tipkovnica: 1. Izklopite računalnik. 2. Odstranite zunanjo številčno tipkovnico. 3. Vključite računalnik in ponovno poskusite uporabljati tipkovnico. Če ste odpravili težavo v zvezi s tipkovnico, previdno ponovno priključite zunanjo številčno tipkovnico, zunanjo tipkovnico in pazite, da pravilno namestite spojnike. Če težave niso odpravljene, preverite, ali je nameščen ustrezen gonilnik naprave. Za Windows 7: 1. Kliknite Start ➙ Control Panel (Nadzorna plošča). Spremenite pogled Nadzorne plošče v kategoriji Large icons (Velike ikone) ali Small icons (Male ikone). 2. Kliknite možnost Keyboard (Tipkovnica). 3. Izberite zavihek Hardware (Strojna oprema). Preverite, ali je stanje naprave v možnosti Device Properties (Lastnosti naprave) This device is working properly (Ta naprava deluje pravilno). Za Windows Vista: 1. Kliknite Start ➙ Control Panel (Nadzorna plošča). 2. Kliknite Hardware and Sound (Strojna oprema in zvok) in nato še Keyboard (Tipkovnica). 220 Vodič za uporabnika