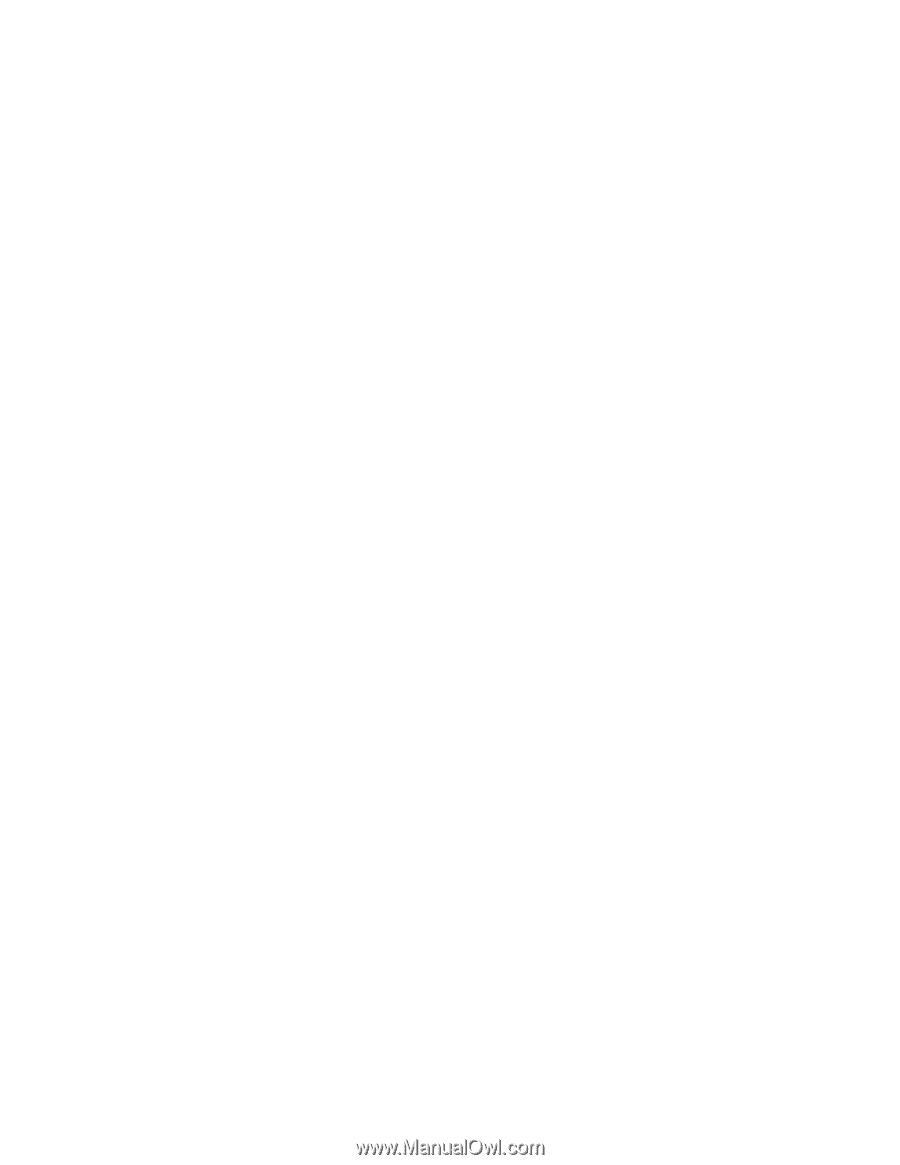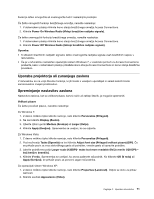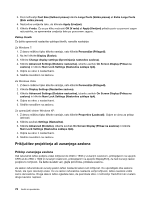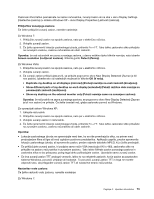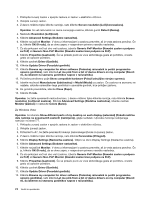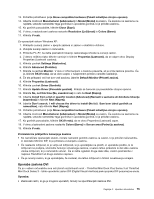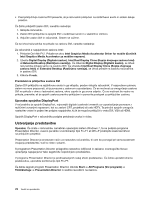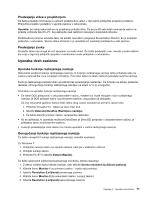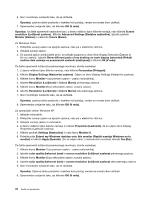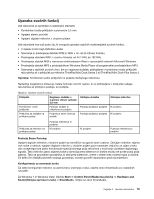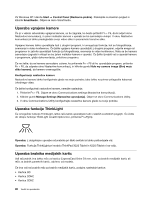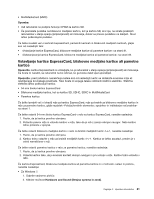Lenovo ThinkPad X220i (Slovenian) User Guide - Page 94
Ustvarjanje predstavitve, Uporaba spojnika DisplayPort
 |
View all Lenovo ThinkPad X220i manuals
Add to My Manuals
Save this manual to your list of manuals |
Page 94 highlights
• Pred priključitvijo zaslona DVI preverite, ali je računalnik priključen na razširitveno enoto in sistem deluje pravilno. Če želite priključiti zaslon DVI, naredite naslednje: 1. Izklopite računalnik. 2. Zaslon DVI priključite na spojnik DVI v razširitveni enoti in v električno vtičnico. 3. Vključite zaslon DVI in računalnik. Sistem se zažene. Če se izhod računalnika ne prikaže na zaslonu DVI, naredite naslednje: Za računalnik z napajalnikom zaslona Intel: 1. Pritisnite Ctrl+Alt+F12. Prikaže se okno Intel Graphics Media Accelerator Driver for mobile (Gonilnik Intel Graphics Media Accelerator za mobilne naprave). 2. Izberite Digital Display (Digitalni zaslon), Intel Dual Display Clone (Kopija dvojnega zaslona Intel) ali Extended Desktop (Razširjeno namizje). Če izberete Digital Display (Digitalni zaslon), se izhod računalnika prikaže samo na zaslonu DVI. Če izberete Intel Dual Display Clone (Kopija dvojnega zaslona Intel) ali Extended Desktop (Razširjeno namizje), se izhod prikaže na zaslonu računalnika in zaslonu DVI. 3. Kliknite V redu. Premisleki za priključitev zaslona DVI Zaslon DVI priključite na razširitveno enoto in ga vklopite, preden vklopite računalnik. V nasprotnem primeru sistem ne more prepoznati, ali je povezava z zaslonom vzpostavljena. Če se možnost za omogočanje zaslona DVI ne prikaže v oknu z lastnostmi zaslona, okno zaprite in ga znova odprite. Če se možnost še vedno ne prikaže, preverite, ali je spojnik zaslona pravilno priključen in ponovite postopek za priključitev zaslona. Uporaba spojnika DisplayPort V računalniku je spojnik DisplayPort, najnovejši digitalni zaslonski vmesnik za vzpostavljanje povezave z različnimi zunanjimi napravami, kot so zasloni CRT, projektorji ali celo HDTV. Ta priročni spojnik omogoča nastavitev vstavi in poženi ter podpira napajalnike, ki jih je mogoče priključiti v vrata DVI, VGA ali HDMI. Spojnik DisplayPort v računalniku podpira pretakanje zvoka in videa. Ustvarjanje predstavitve Opomba: Če imate v računalniku nameščen operacijski sistem Windows 7, ta ne podpira programa Presentation Director, vseeno pa lahko s kombinacijo tipk Fn+F7 ali Win+P preklopite zaslonski izhod na priključen projektor. Presentation Director je enostaven način za nastavitev računalnika, ki vam bo pomagal pri samozavestnem izvajanju predstavitev, tudi ko niste v pisarni. S programom Presentation Director prilagodite nastavitve ločljivosti in začasno onemogočite števec upravljanja napajanja ter tako zagotovite neprekinjeno predstavitev. V programu Presentation Director je prednastavljenih nekaj shem predstavitev. Če želite uporabiti shemo predstavitve, uporabite kombinacijo tipk Fn+F7. Če želite zagnati program Presentation Director, kliknite Start ➙ All Programs (Vsi programi) ➙ ThinkVantage ➙ Presentation Director in sledite navodilom na zaslonu. 76 Vodič za uporabnika