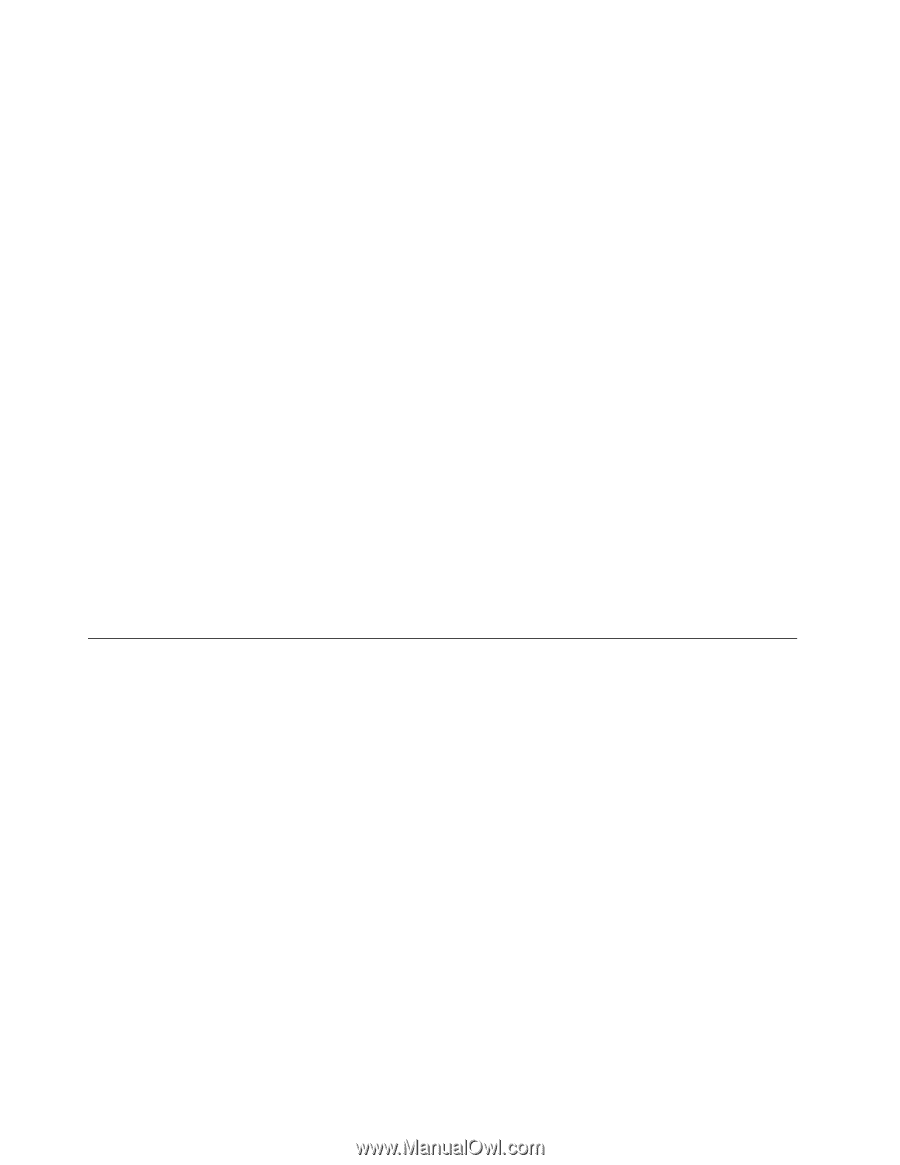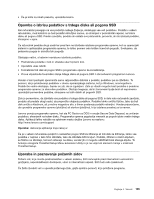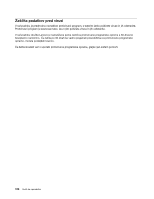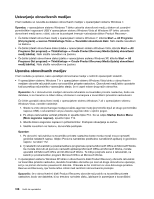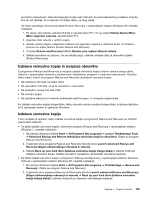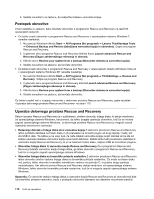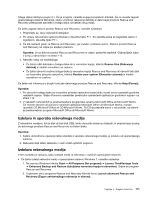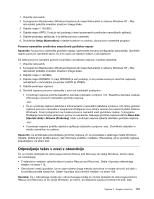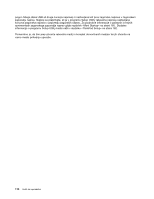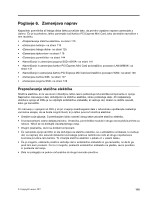Lenovo ThinkPad X220i (Slovenian) User Guide - Page 128
Postopek obnovitve, Uporaba delovnega prostora Rescue and Recovery
 |
View all Lenovo ThinkPad X220i manuals
Add to My Manuals
Save this manual to your list of manuals |
Page 128 highlights
3. Sledite navodilom na zaslonu, da zaključite izdelavo varnostne kopije. Postopek obnovitve V tem razdelku je opisano, kako izvedete obnovitev s programom Rescue and Recovery na različnih operacijskih sistemih. • Če želite izvesti obnovitev s programom Rescue and Recovery v operacijskem sistemu Windows 7, naredite naslednje: 1. Na namizju Windows kliknite Start ➙ All Programs (Vsi programi) ➙ Lenovo ThinkVantage Tools ➙ Enhanced Backup and Restore (Izboljšana varnostna kopija in obnovitev). Odpre se program Rescue and Recovery. 2. V glavnem oknu programa Rescue and Recovery kliknite ikono Launch advanced Rescue and Recovery (Zagon zahtevnejšega reševanja in obnove). 3. Kliknite ikono Restore your system from a backup (Obnovitev sistema iz varnostne kopije). 4. Sledite navodilom na zaslonu, da končate obnovitev. • Če želite izvesti obnovitev s programom Rescue and Recovery v operacijskem sistemu Windows Vista ali v operacijskem sistemu Windows XP, naredite naslednje: 1. Na namizju Windows kliknite Start ➙ All Programs (Vsi programi) ➙ ThinkVantage ➙ Rescue and Recovery. Odpre se program Rescue and Recovery. 2. V glavnem oknu programa Rescue and Recovery kliknite Launch advanced Rescue and Recovery (Zagon zahtevnejšega reševanja in obnove). 3. Kliknite ikono Restore your system from a backup (Obnovitev sistema iz varnostne kopije). 4. Sledite navodilom na zaslonu, da končate obnovitev. Če želite izvedeti več o izvajanju obnovitev v delovnem prostoru Rescue and Recovery, glejte razdelek »Uporaba delovnega prostora Rescue and Recovery« na strani 110. Uporaba delovnega prostora Rescue and Recovery Delovni prostor Rescue and Recovery je v zaščitenem, skritem območju trdega diska, ki deluje neodvisno od operacijskega sistema Windows, kar pomeni, da lahko izvajate operacije obnovitve, tudi če ne morete zagnati operacijskega sistema Windows. Iz delovnega prostora Rescue and Recovery je mogoče izvesti naslednje obnovitvene operacije: • Reševanje datotek s trdega diska ali iz varnostne kopije Z delovnim prostorom Rescue and Recovery lahko poiščete datoteke na trdem disku in jih prenesete na omrežni pogon ali drug zapisljiv medij, kot sta USB in disk. Ta rešitev je na voljo tudi, če niste izdelali varnostne kopije svojih datotek ali če ste od zadnje operacije izdelave varnostne kopije spremenili datoteke. Rešite lahko tudi posamezne datoteke iz varnostne kopije Rescue and Recovery, ki je na lokalnem trdem disku, napravi USB ali omrežnem pogonu. • Obnovitev trdega diska iz varnostne kopije Rescue and Recovery Če s programom Rescue and Recovery izdelate varnostno kopijo trdega diska, ga lahko obnovite s programom Rescue and Recovery, tudi če ni mogoče zagnati operacijskega sistema Windows. • Obnovitev trdega diska na tovarniško privzete nastavitve Z delovnim prostorom Rescue and Recovery lahko obnovite celotno vsebino trdega diska na tovarniško privzete nastavitve. Če imate na trdem disku več particij, lahko obnovite tovarniško nameščeno vsebino na particijo C: in pustite druge particije nedotaknjene. Ker delovni prostor Rescue and Recovery deluje neodvisno od operacijskega sistema Windows, lahko obnovite tovarniško privzete nastavitve, tudi če ni mogoče zagnati operacijskega sistema Windows. Opozorilo: Če obnovite vsebino trdega diska iz varnostne kopije Rescue and Recovery ali obnovite trdi disk na tovarniško privzete nastavitve, bodo v postopku obnovitve izbrisane vse datoteke na primarni particiji 110 Vodič za uporabnika