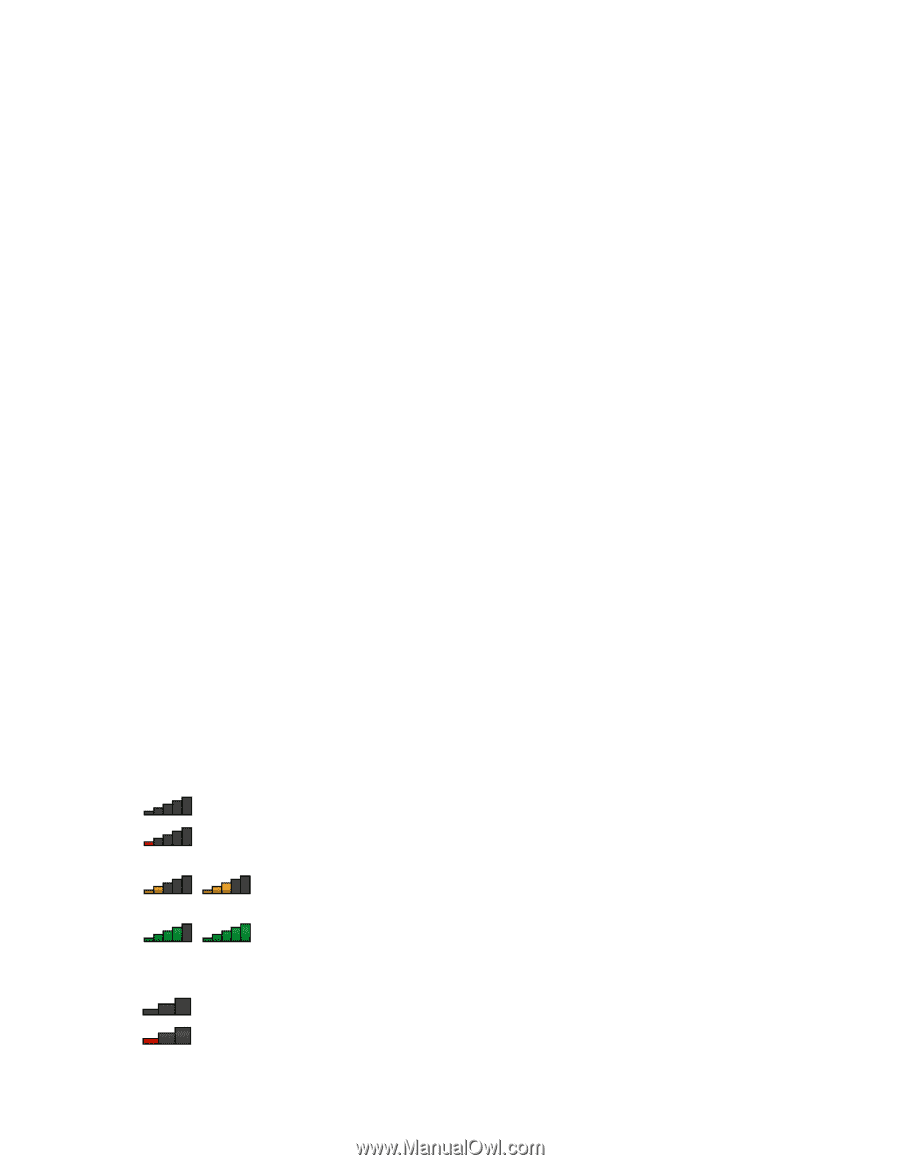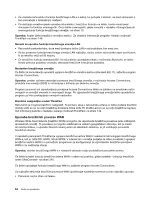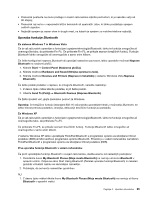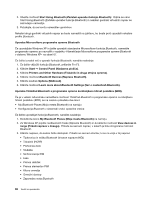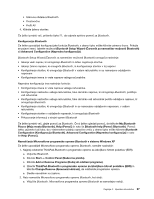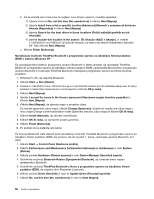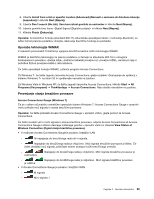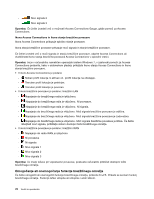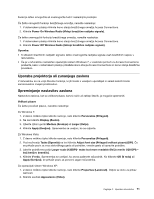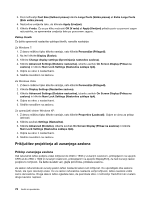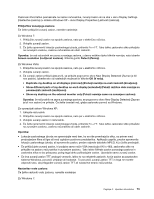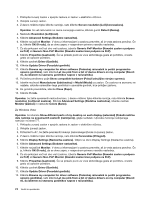Lenovo ThinkPad X220i (Slovenian) User Guide - Page 87
Uporaba tehnologije WiMAX, Preverjanje stanja brezžične povezave
 |
View all Lenovo ThinkPad X220i manuals
Add to My Manuals
Save this manual to your list of manuals |
Page 87 highlights
8. Izberite Install from a list or specific location (Advanced) (Namesti s seznama ali določene lokacije (napredno)) in kliknite Next (Naprej). 9. Izberite Don't search (Ne išči). Sam bom izbral gonilnik za nastavitev in kliknite Next (Naprej). 10. Izberite gonilnik brez ikone »Digital Signed (Digitalni podpis)« in kliknite Next (Naprej). 11. Kliknite Finish (Dokončaj). Opomba: če brezžično funkcijo (standard 802.11) računalnika uporabljate hkrati z možnostjo Bluetooth, se lahko hitrost prenosa podatkov zmanjša, delovanje brezžične funkcije pa poslabša. Uporaba tehnologije WiMAX V nekaterih prenosnikih ThinkPad je vgrajena brezžična kartica LAN s tehnologijo WiMAX. WiMAX je brezžična tehnologija za prenos podatkov, ki temelji na standardu 802.16 in omogoča širokopasovno povezavo »zadnja milja«, podobno kabelski povezavi oz. povezavi ADSL, vendar pri njej ni potrebna fizična povezava kabla z računalnikom. Če želite uporabljati funkcijo WiMAX, zaženite program Access Connections. Za Windows 7: če želite zagnati čarovnika Access Connections, glejte razdelek »Dostopanje do aplikacij v sistemu Windows 7« na strani 33 in upoštevajte navodila na zaslonu. Za Windows Vista in Windows XP: če želite zagnati čarovnika Access Connections, kliknite Start ➙ All Programs (Vsi programi) ➙ ThinkVantage ➙ Access Connections. Nato sledite navodilom na zaslonu. Preverjanje stanja brezžične povezave Access Connections Gauge (Windows 7) Če je v vašem računalniku nameščen operacijski sistem Windows 7, Access Connections Gauge v opravilni vrstici prikaže moč signala in stanje brezžične povezave. Opomba: če želite prikazati Access Connections Gauge v opravilni vrstici, glejte pomoč za Access Connections. Če želite izvedeti več o moči signala in stanju brezžične povezave, odprite Access Connections ali Access Connections Gauge s klikom desnega miškinega gumba v opravilni vrstici in izberete View Status of Wireless Connection (Ogled stanja brezžične povezave). • V možnosti Access Connections Gauge je podano: brezžični LAN - Ni napajanja do brezžičnega radia ali ni signala. - Napajanje do brezžičnega radia je vključeno. Moč signala brezžične povezave je šibka. Če želite izboljšati moč signala, približajte sistem dostopni točki brezžičnega omrežja. zadovoljiva. Napajanje do brezžičnega radia je vključeno. Moč signala brezžične povezave je je odlična. Napajanje do brezžičnega radia je vključeno. Moč signala brezžične povezave • V Access Connections Gauge je podano: brezžični WAN - Ni signala - Nivo signala 1 Poglavje 2. Uporaba računalnika 69