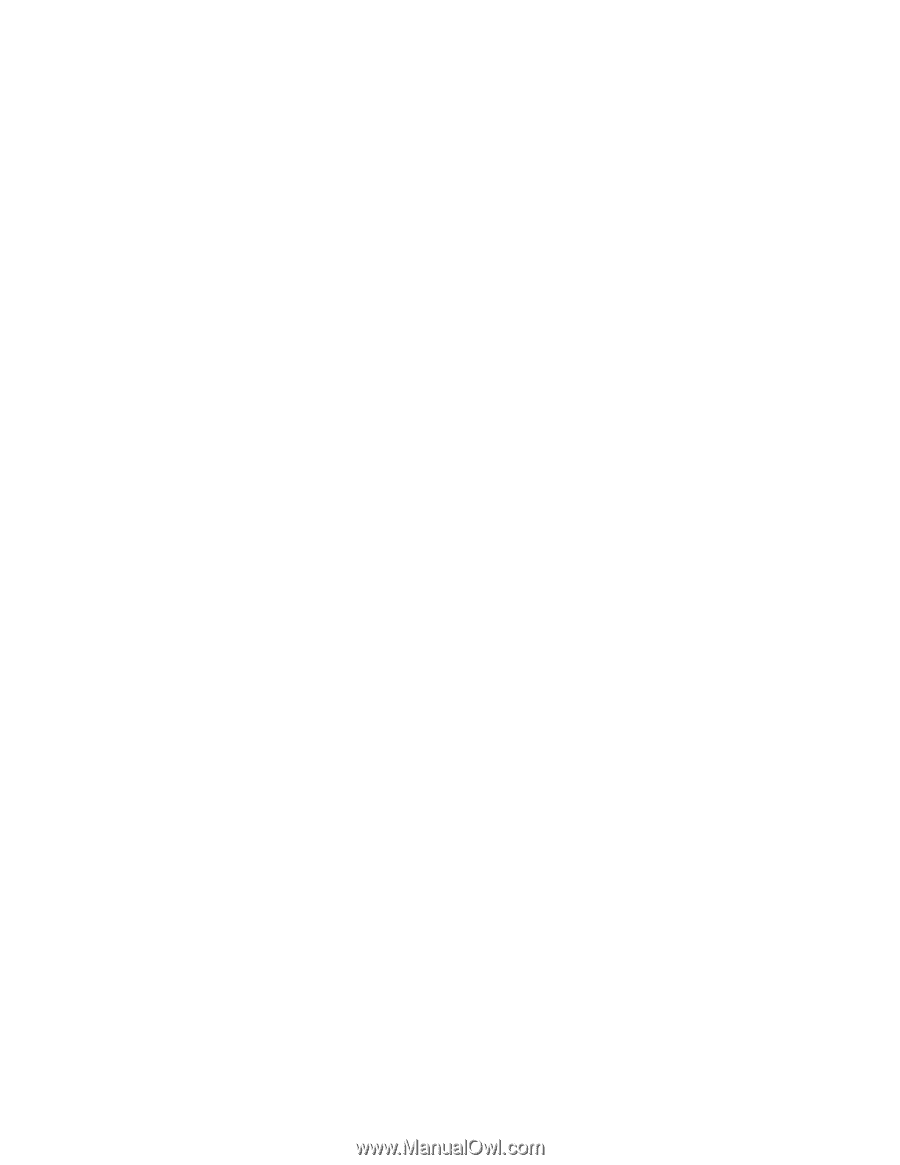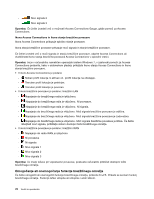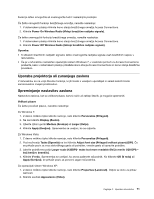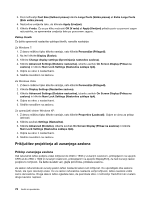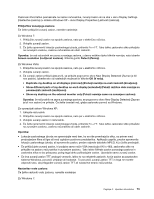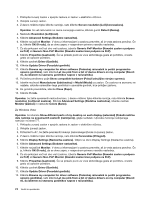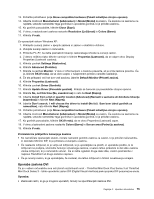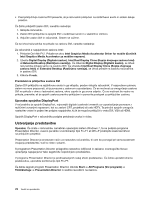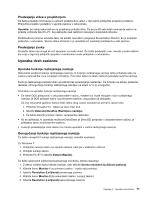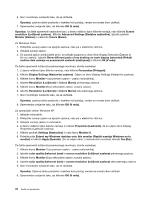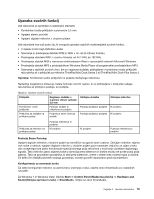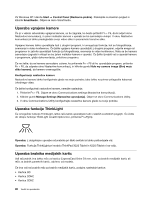Lenovo ThinkPad X220i (Slovenian) User Guide - Page 93
Uporaba zaslona DVI, Properties Lastnosti zaslona.
 |
View all Lenovo ThinkPad X220i manuals
Add to My Manuals
Save this manual to your list of manuals |
Page 93 highlights
13. Počistite potrditveno polje Show compatible hardware (Pokaži združljivo strojno opremo). 14. Izberite možnosti Manufacturer (Izdelovalec) in Model (Model) za zaslon. Če zaslona na seznamu ne najdete, ustavite namestitev tega gonilnika in uporabite gonilnik, ki je priložen zaslonu. 15. Ko gonilnik posodobite, kliknite Close (Zapri). 16. V oknu z nastavitvami zaslona nastavite Resolution (Ločljivost) in Colors (Barve). 17. Kliknite V redu. Za operacijski sistem Windows XP: 1. Priklopite zunanji zaslon v spojnik zaslona in zaslon v električno vtičnico. 2. Vklopite zunanji zaslon in računalnik. 3. Pritisnite Fn+F7, če želite premakniti lokacijo zaslonskega izhoda na zunanji zaslon. 4. Z desno miškino tipko kliknite namizje in kliknite Properties (Lastnosti), da se odpre okno Display Properties (Lastnosti zaslona). 5. Kliknite zavihek Settings (Nastavitve). 6. Kliknite Advanced (Dodatno). 7. Kliknite na jeziček Monitor. V oknu z informacijami o zaslonu preverite, ali je vrsta zaslona pravilna. Če je, kliknite OK (V redu), da se okno zapre; v nasprotnem primeru naredite naslednje. 8. Če sta prikazani več kot dve vrsti zaslona, izberite Default Monitor (Privzeti zaslon). 9. Kliknite Properties (Lastnosti). 10. Kliknite zavihek Driver (Gonilnik). 11. Kliknite Update Driver (Posodobi gonilnik). Prikaže se čarovnik za posodobitev strojne opreme. 12. Kliknite No, not this time (Ne, zaenkrat ne) in nato še Next (Naprej). 13. Izberite Install from a list or specific location (Advanced) (Namesti s seznama ali določene lokacije (napredno)) in kliknite Next (Naprej). 14. Izberite Don't search. I will choose the driver to install (Ne išči. Sam bom izbral gonilnik za namestitev), nato kliknite Next (Naprej). 15. Počistite potrditveno polje Show compatible hardware (Pokaži združljivo strojno opremo). 16. Izberite možnosti Manufacturer (Izdelovalec) in Model (Model) za zaslon. Če zaslona na seznamu ne najdete, ustavite namestitev tega gonilnika in uporabite gonilnik, ki je priložen zaslonu. 17. Ko gonilnik posodobite, kliknite OK (V redu), da se okno Properties (Lastnosti) zapre. 18. V oknu z lastnostmi zaslona nastavite Colors (Barve) in Screen area (Področje zaslona). 19. Kliknite V redu. Premisleki za priključitev zunanjega zaslona • Ko nameščate operacijski sistem, morate namestiti gonilnik zaslona za zaslon, ki je priložen računalniku, in datoteko Monitor INF, ki je priložena zunanjemu zaslonu. • Če nastavite ločljivost, ki je večja od ločljivosti, ki jo uporabljate na plošči, in uporabite ploščo, ki te ločljivosti ne podpira, izkoristite funkcijo virtualnega zaslona, s katero lahko prikažete le del slike zaslona visoke ločljivosti, ki jo računalnik ustvari. Če si želite ogledati druge dele slike, zaslon premaknite z napravo TrackPoint ali drugo kazalno napravo. • Če je zunanji zaslon, ki ga uporabljate, že zastarel, sta lahko ločljivost in hitrost osveževanja omejeni. Uporaba zaslona DVI Če je v vašem računalniku ena od izbirnih razširitvenih enot - ThinkPad Mini Dock Plus Series 3 ali ThinkPad Mini Dock Series 3 - lahko uporabite zaslon DVI (Digital Visual Interface) prek spojnika DVI posamezne enote. Opombe: • Zaslonski način, ki ga je mogoče uporabiti, temelji na specifikacijah zaslona DVI. Poglavje 2. Uporaba računalnika 75