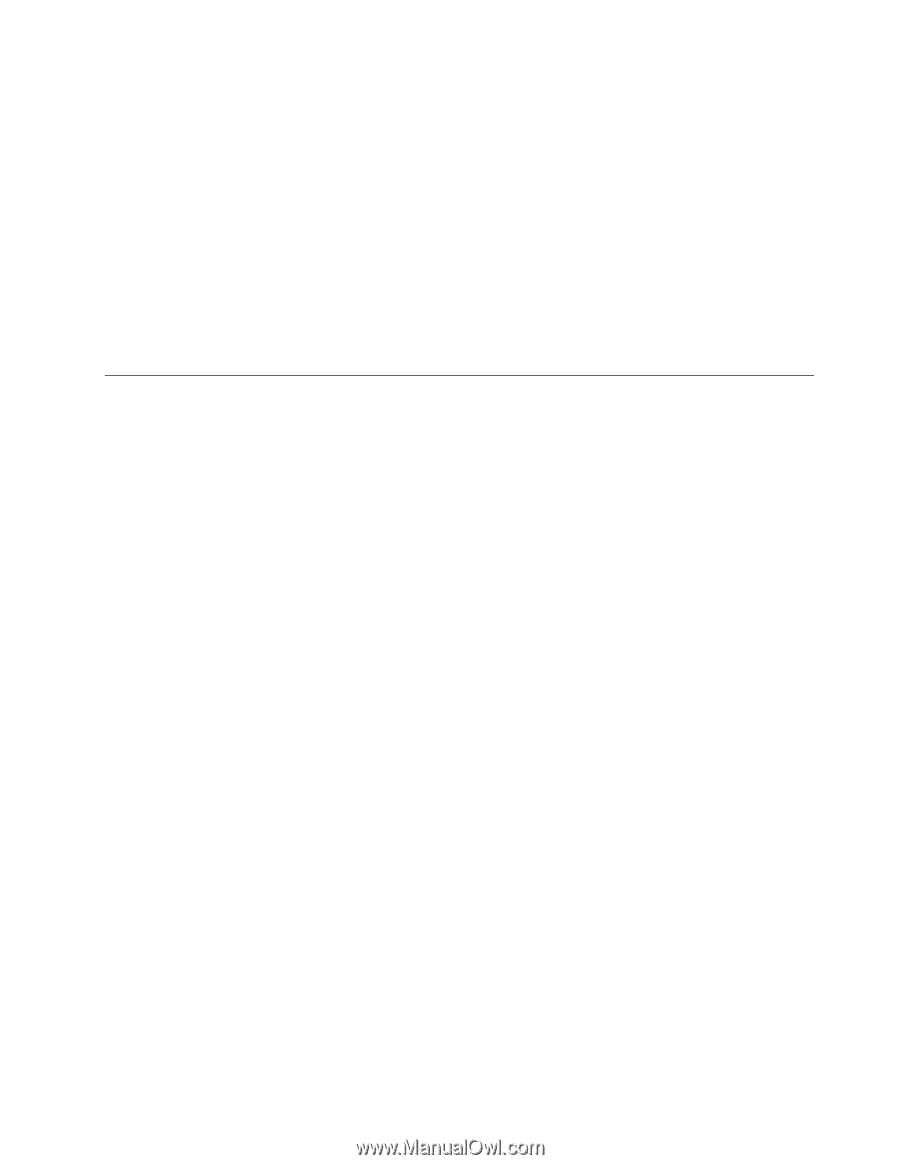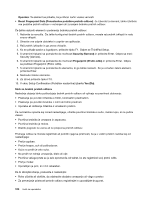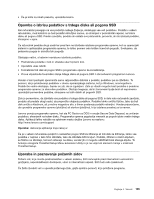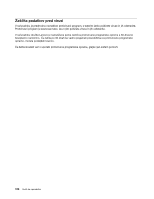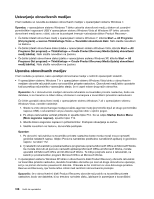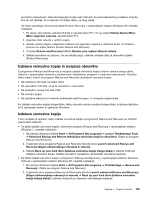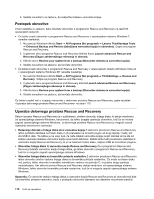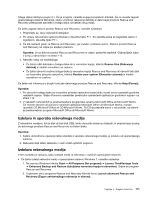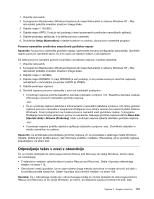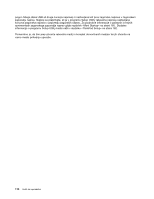Lenovo ThinkPad X220i (Slovenian) User Guide - Page 127
Izdelava varnostne kopije in izvajanje obnovitve, Izdelava varnostne kopije, Rescue and Recovery.
 |
View all Lenovo ThinkPad X220i manuals
Add to My Manuals
Save this manual to your list of manuals |
Page 127 highlights
privzetimi nastavitvami. Med obnavljanjem boste imeli možnost, da pred odstranitvijo podatkov shranite eno ali več datotek, ki so trenutno na trdem disku, na drug medij. Če želite uporabljati obnovitvene diske Product Recovery v operacijskem sistemu Windows XP, naredite naslednje: 1. Po vklopu računalnika večkrat pritisnite in spustite tipko F12. Ko se odpre Startup Device Menu (Meni zagonske naprave), spustite tipko F12. 2. Zagonski disk vstavite v optični pogon. 3. Izberite optični pogon z zagonskim diskom kot zagonsko napravo in pritisnite Enter. Po kratkem premoru se odpre delovni prostor Rescue and Recovery. 4. V meniju Rescue and Recovery kliknite Restore your system (Obnovi sistem). 5. Sledite navodilom na zaslonu. Ko se prikaže poziv, vstavite ustrezen disk za obnovitev izdelka (Product Recovery). Izdelava varnostne kopije in izvajanje obnovitve S programom Rescue and Recovery je mogoče izdelati varnostno kopijo celotne vsebine trdega diska, vključno z operacijskim sistemom, podatkovnimi datotekami, programi in osebnimi nastavitvami. Določite lahko mesto, kamor bo program Rescue and Recovery shranjeval varnostne kopije: • Na zaščiteno območje na trdem disku • Na sekundarni trdi disk, če je ta nameščen v računalnik. • Na priključen zunanji trdi disk USB • Na omrežni pogon • Na zapisljive diske (za to možnost potrebujete optični pogon, ki omogoča zapisovanje) Ko izdelate varnostno kopijo trdega diska, lahko obnovite celotno vsebino trdega diska, le izbrane datoteke ali le operacijski sistem in aplikacije Windows. Izdelava varnostne kopije V tem razdelku je opisano, kako izdelate varnostne kopije s programom Rescue and Recovery na različnih operacijskih sistemih. • Če želite izdelati varnostno kopijo v delovnem prostoru Rescue and Recovery v operacijskem sistemu Windows 7, naredite naslednje: 1. Na namizju Windows kliknite Start ➙ All Programs (Vsi programi) ➙ Lenovo ThinkVantage Tools ➙ Enhanced Backup and Restore (Izboljšana varnostna kopija in obnovitev). Odpre se program Rescue and Recovery. 2. V glavnem oknu programa Rescue and Recovery kliknite ikono Launch advanced Rescue and Recovery (Zagon zahtevnejšega reševanja in obnove). 3. Kliknite Back up your hard drive (Izdelava varnostne kopije trdega diska) in izberite možnosti izdelave varnostne kopije. Sledite navodilom na zaslonu, da končate varnostno kopiranje. • Če želite izdelati varnostno kopijo s programom Rescue and Recovery v operacijskem sistemu Windows Vista ali v operacijskem sistemu Windows XP, naredite naslednje: 1. Na namizju Windows kliknite Start ➙ All Programs (Vsi programi) ➙ ThinkVantage ➙ Rescue and Recovery. Odpre se program Rescue and Recovery. 2. V glavnem oknu programa Rescue and Recovery kliknite Launch advanced Rescue and Recovery (Zagon zahtevnejšega reševanja in obnove) ➙ Back up your hard drive (Izdelava varnostne kopije trdega diska) in izberite možnosti za operacijo varnostnega kopiranja. Poglavje 5. Pregled obnovitve 109